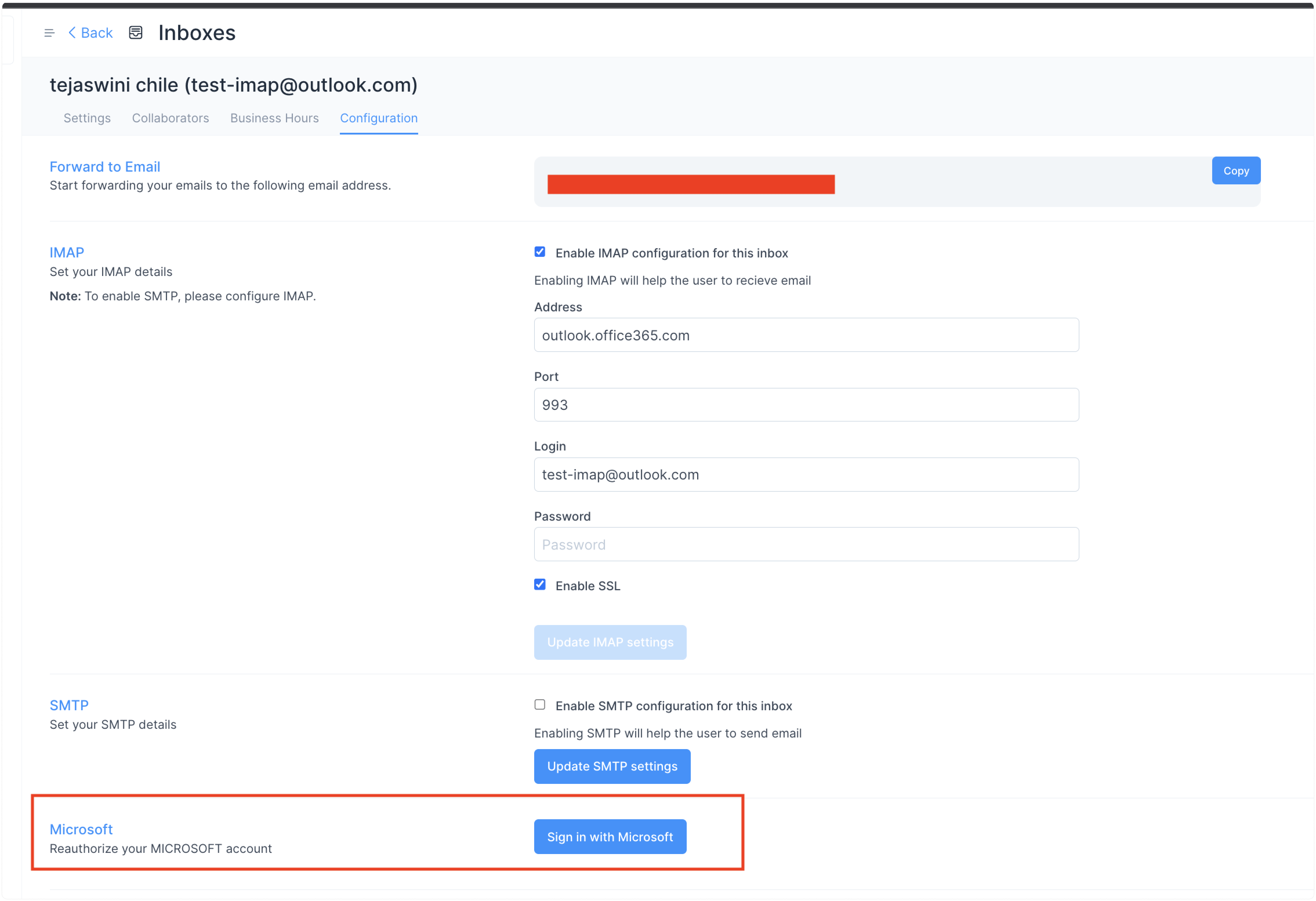Para gerenciar seu e-mail de suporte ao cliente/tickets do Chatwoot, você pode criar uma caixa de entrada de e-mail no Chatwoot. Este é um guia completo para colocar seu canal de e-mail em funcionamento.
Este documento está dividido em três partes:
-
Criando uma caixa de entrada de e-mail
-
Configurações para usuários do Gmail
-
Criando uma caixa de entrada de e-mail da Microsoft
Sinta-se à vontade para pular para qualquer seção. Vamos rolar.
Como criar uma caixa de entrada de e-mail no Chatwoot?
Passo 1. Abra o painel do Chatwoot. Vá para Configurações → Caixas de entrada → Adicionar caixa de entrada.
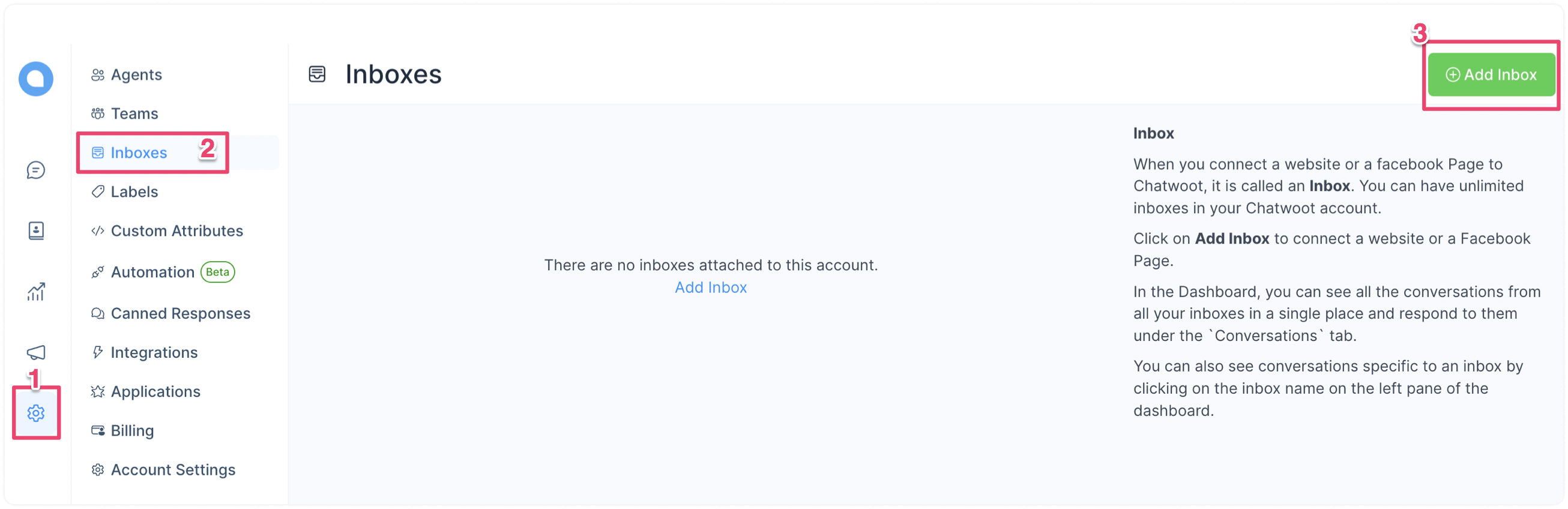
Passo 2 . Clique no ícone "E-mail".
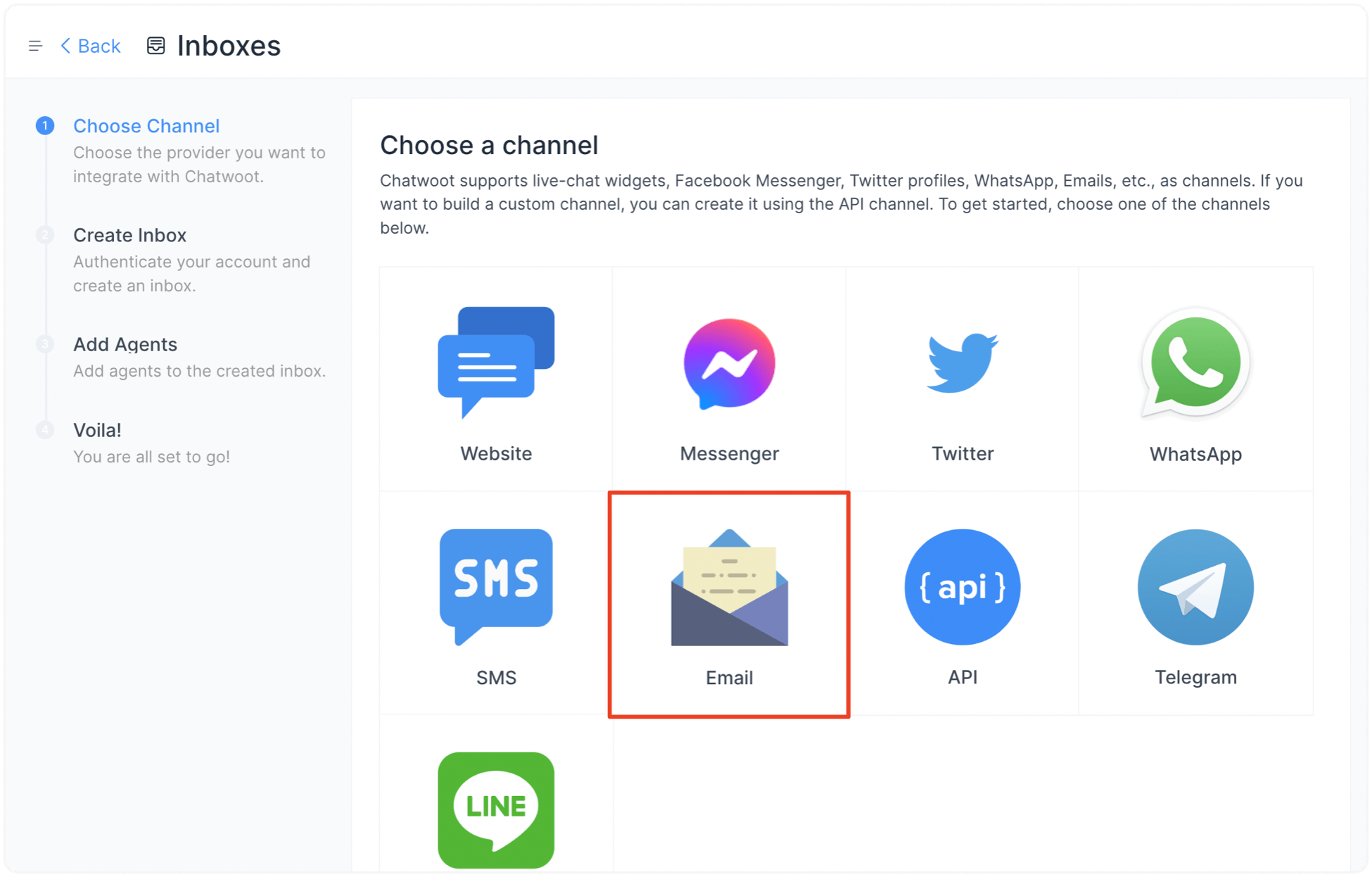
Etapa 3 . Insira o nome do canal (como você gostaria de abordar este canal) e seu e-mail de suporte e clique no botão "Criar canal de e-mail".
PS Você também verá uma opção para selecionar a Microsoft como provedor de e-mail. Se você usa um e-mail do Outlook/Microsoft, vá até a seção " Como criar um canal de e-mail da Microsoft? " (última seção).
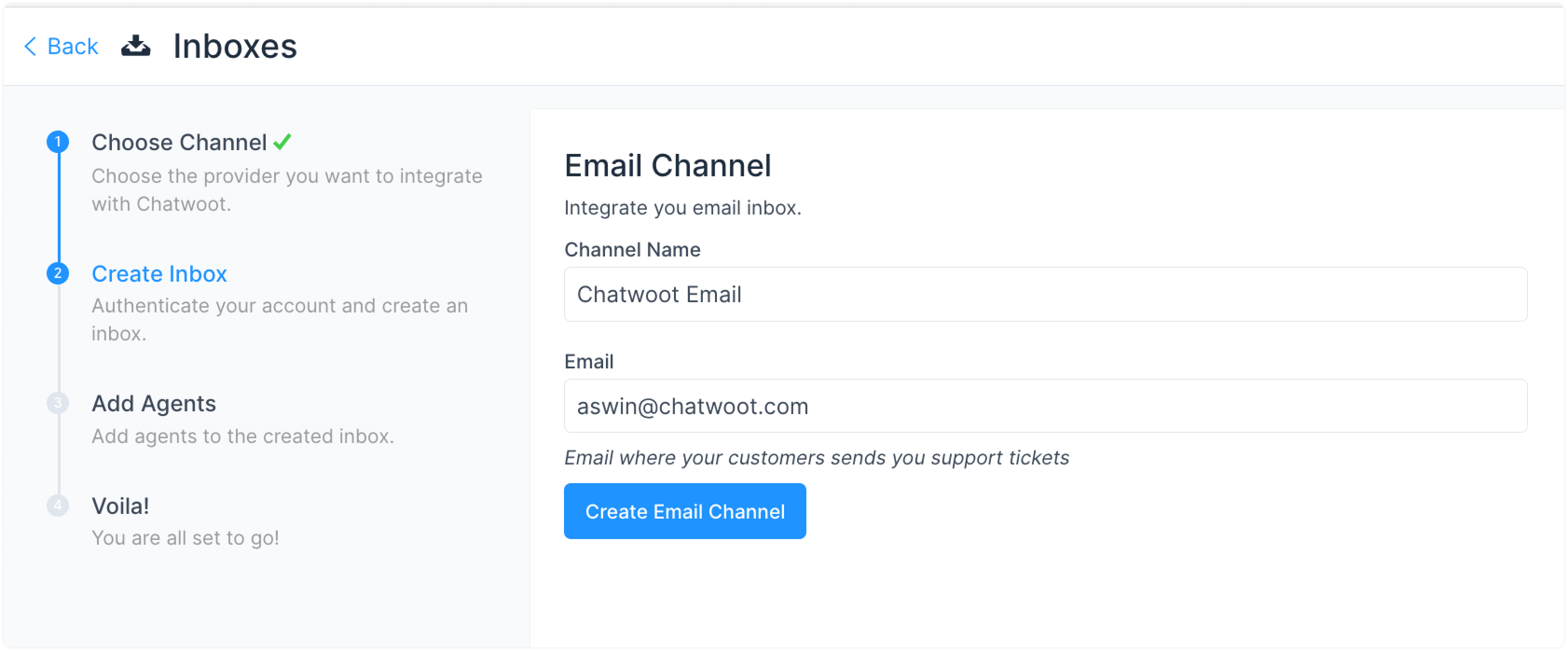
Passo 4 . "Adicionar agentes" à sua caixa de entrada de e-mail.
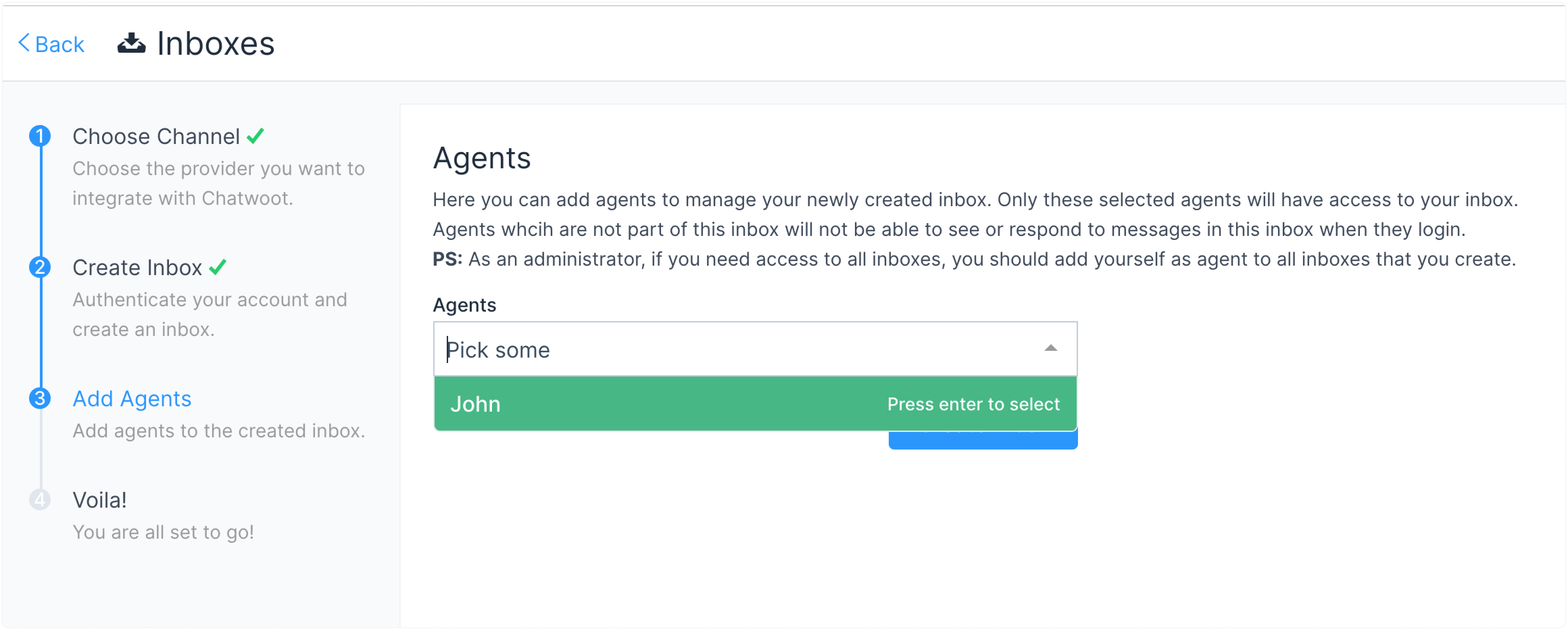
Você criou com sucesso uma caixa de entrada de e-mail.
Etapa 5 . Defina suas configurações de e-mail. Vá para Configurações → Caixas de entrada → Configurações da caixa de entrada de e-mail → guia Configuração.
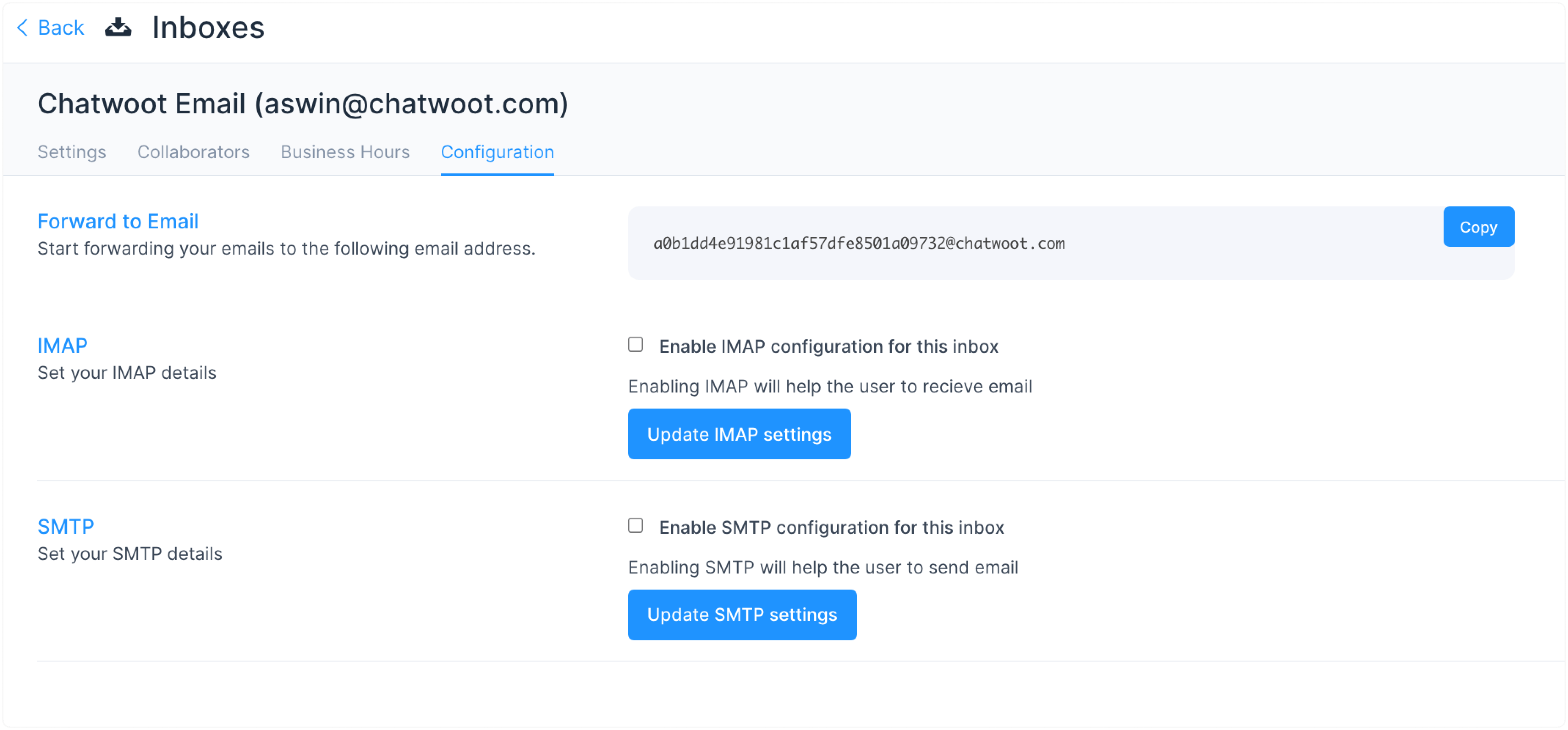
Você verá três configurações principais aqui:
-
Encaminhar para e-mail
-
Configurar IMAP
-
Configurar SMTP
Todas as três configurações são explicadas nas seções a seguir.
Como encaminhar e-mails para a caixa de entrada do Chatwoot?
Passo 1 . Copie o "Encaminhar para endereço de e-mail" da guia Configuração em Configurações da caixa de entrada.
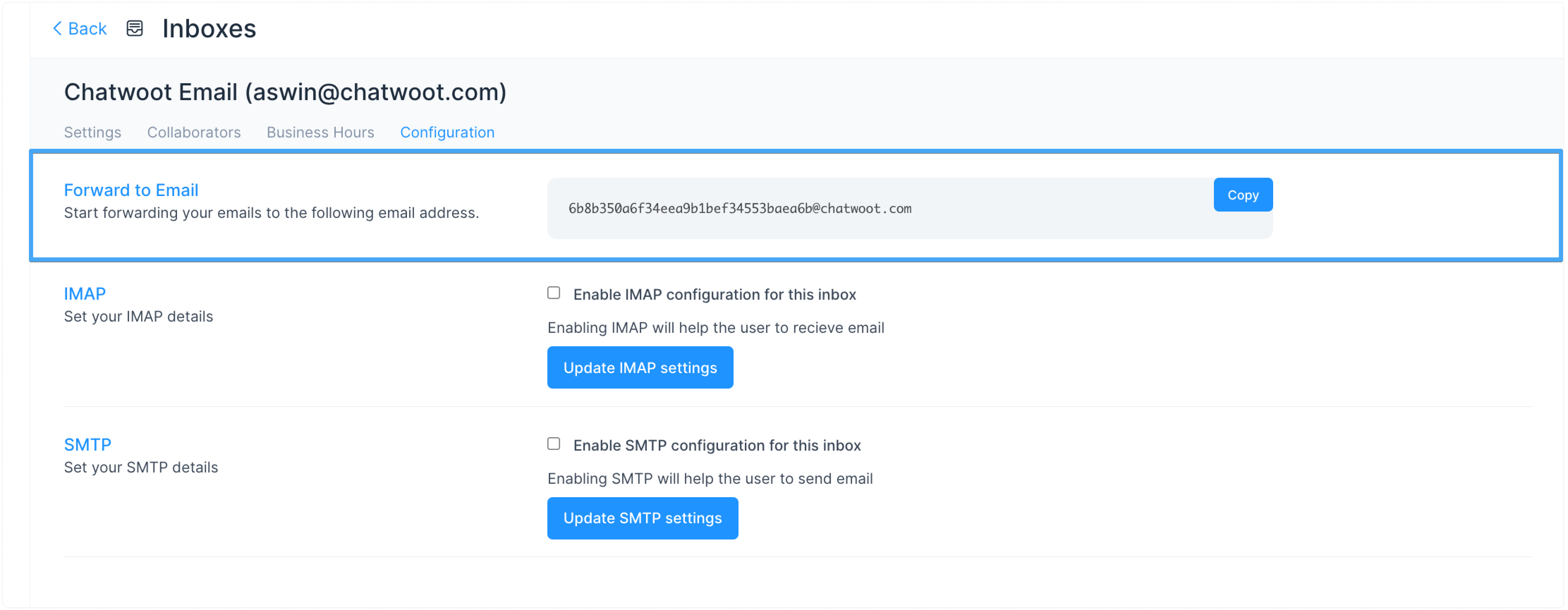
Passo 2 . Configure o endereço de e-mail copiado como endereço de encaminhamento de e-mail na caixa de entrada de e-mail.
PS Verifique a seção Gmail abaixo para saber como adicionar um endereço de encaminhamento no Gmail.
Etapa 3 . Envie um e-mail para a caixa de entrada do endereço de encaminhamento adicionado e verifique a caixa de entrada de e-mail do Chatwoot para obter o novo e-mail.
Como configurar o IMAP para o canal Email?
Se você estiver usando o Gmail, role para baixo até a seção IMAP do Gmail abaixo.
Passo 1 . Vá para Configurações → Caixas de entrada → Configurações da caixa de entrada de e-mail → guia Configuração.
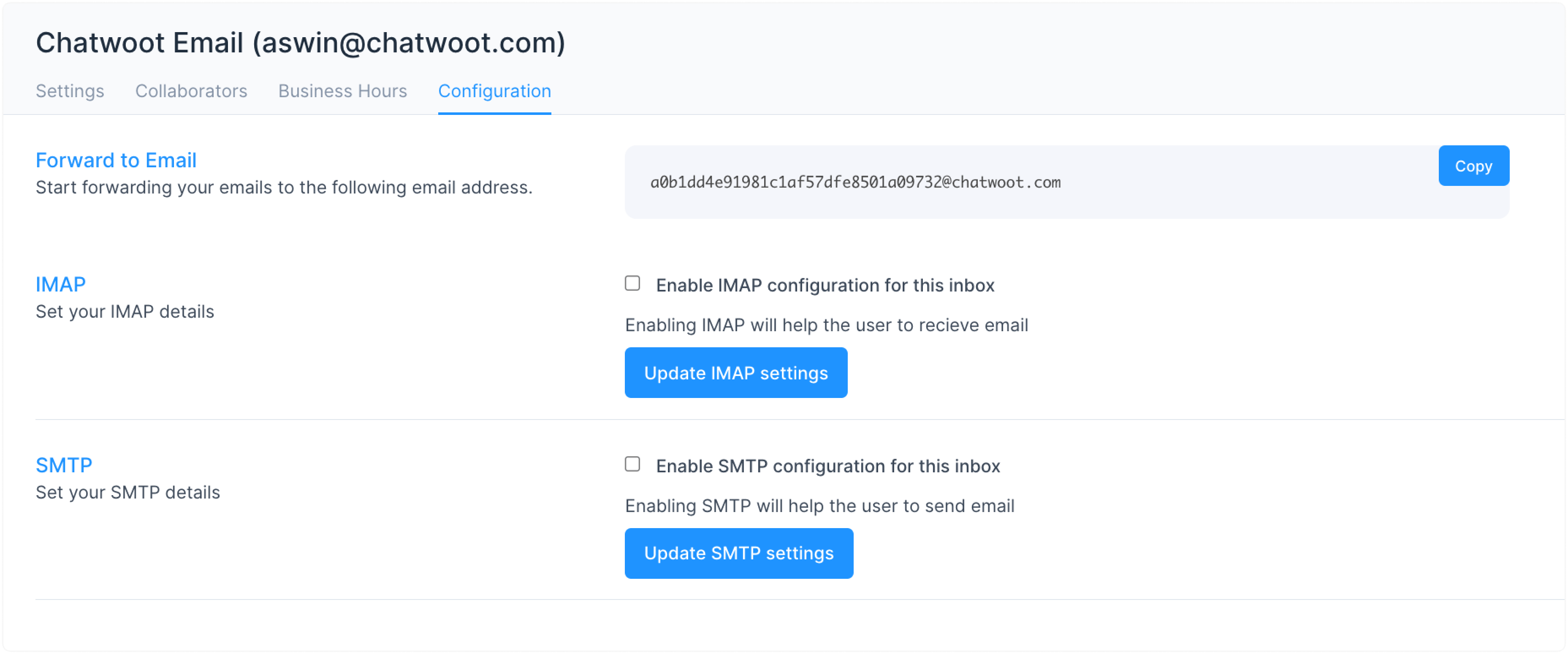
Passo 2 . Marque a caixa de seleção Enable IMAP configuration for this inbox. Você poderá ver os campos obrigatórios da seguinte maneira.
-
Endereço
-
Porta
-
E-mail
-
Senha
PS Se estiver usando um Gmail habilitado para 2FA, role para baixo até "Como gerar senha de aplicativo para Gmail?" seção. Se estiver usando uma conta normal do Gmail, role para baixo até “Como permitir acesso menos seguro ao Gmail?” seção.
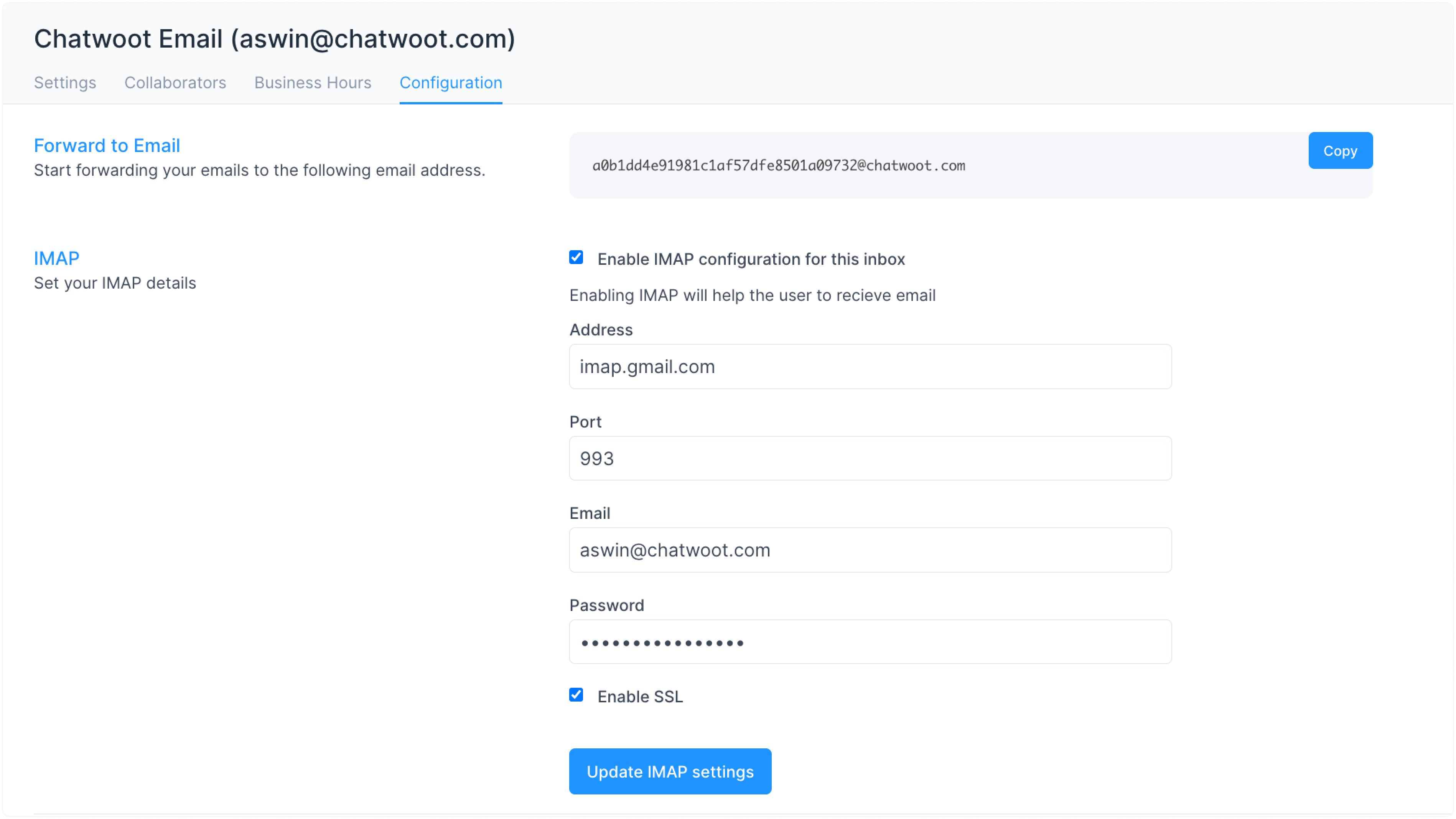
Etapa 3 . Teste se tudo está funcionando bem. Envie um e-mail para o e-mail configurado pelo IMAP no Chatwoot. Verifique a caixa de entrada do Chatwoot para obter o novo e-mail. Abra a conversa por email no Chatwoot e verifique os detalhes do email.
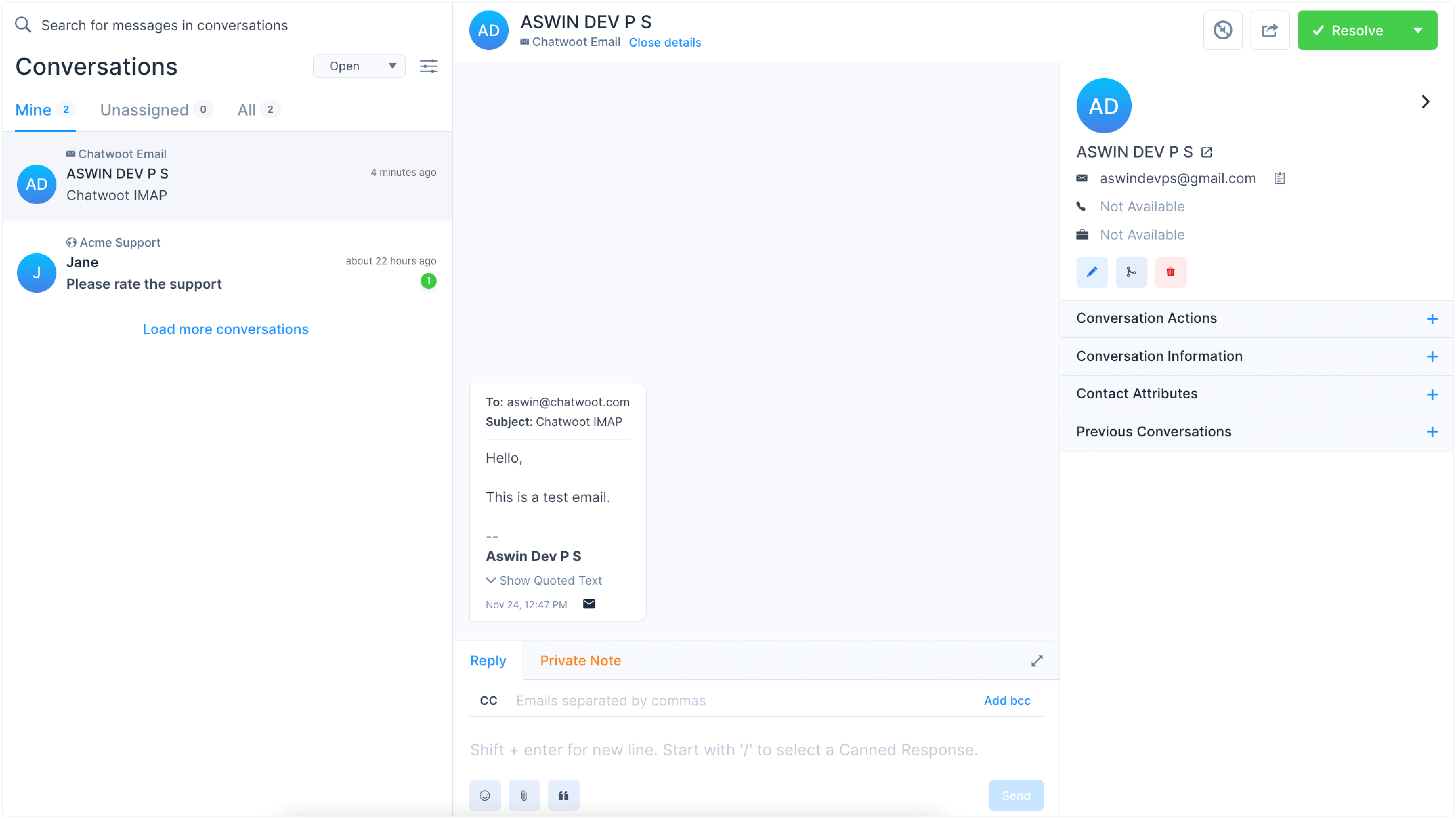
Como configurar o SMTP para o canal Email?
Passo 1 . Vá para Configurações -> Caixas de entrada -> página de configurações da caixa de entrada de e-mail.
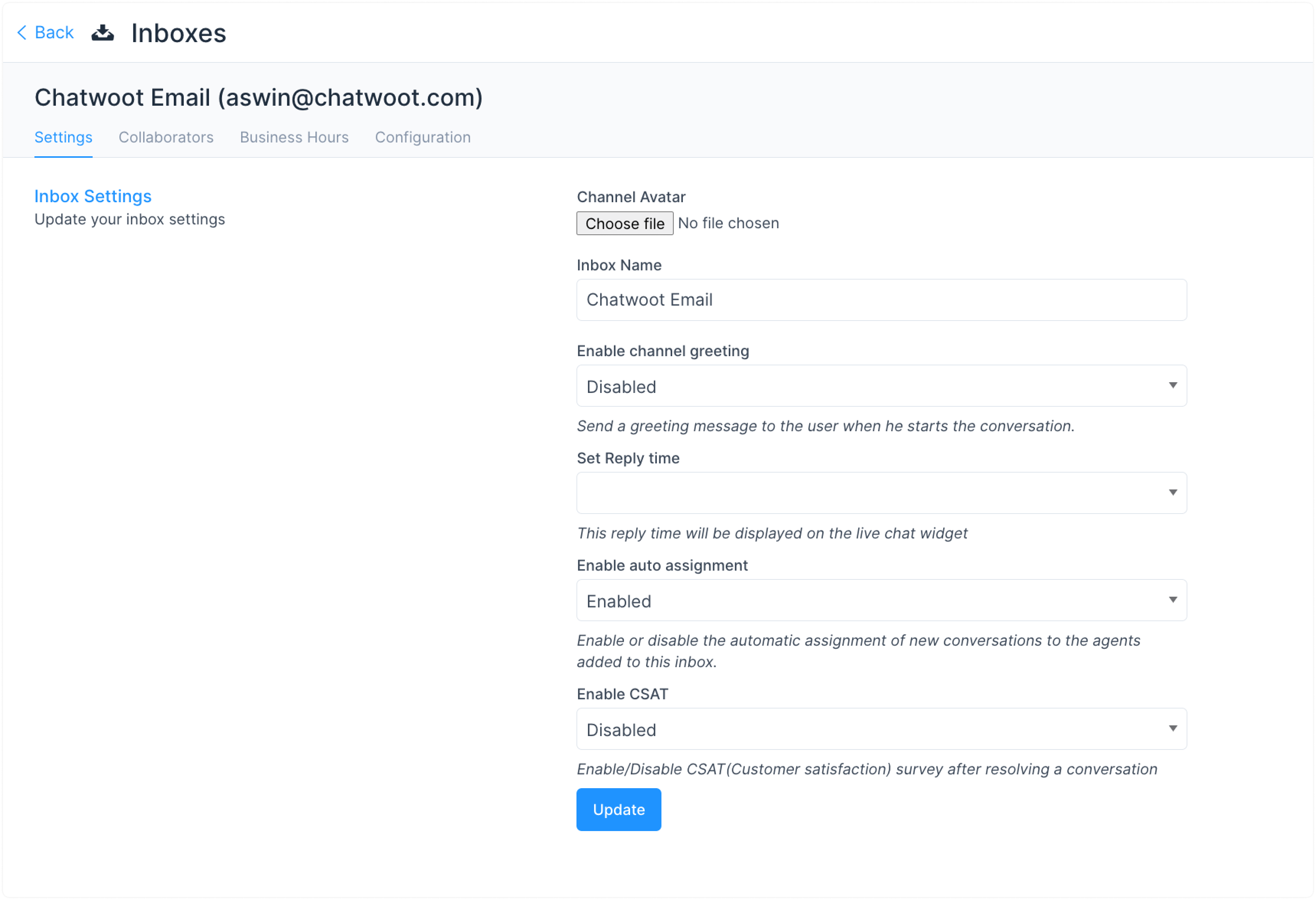
Passo 2 . Selecione a guia "Configuração".
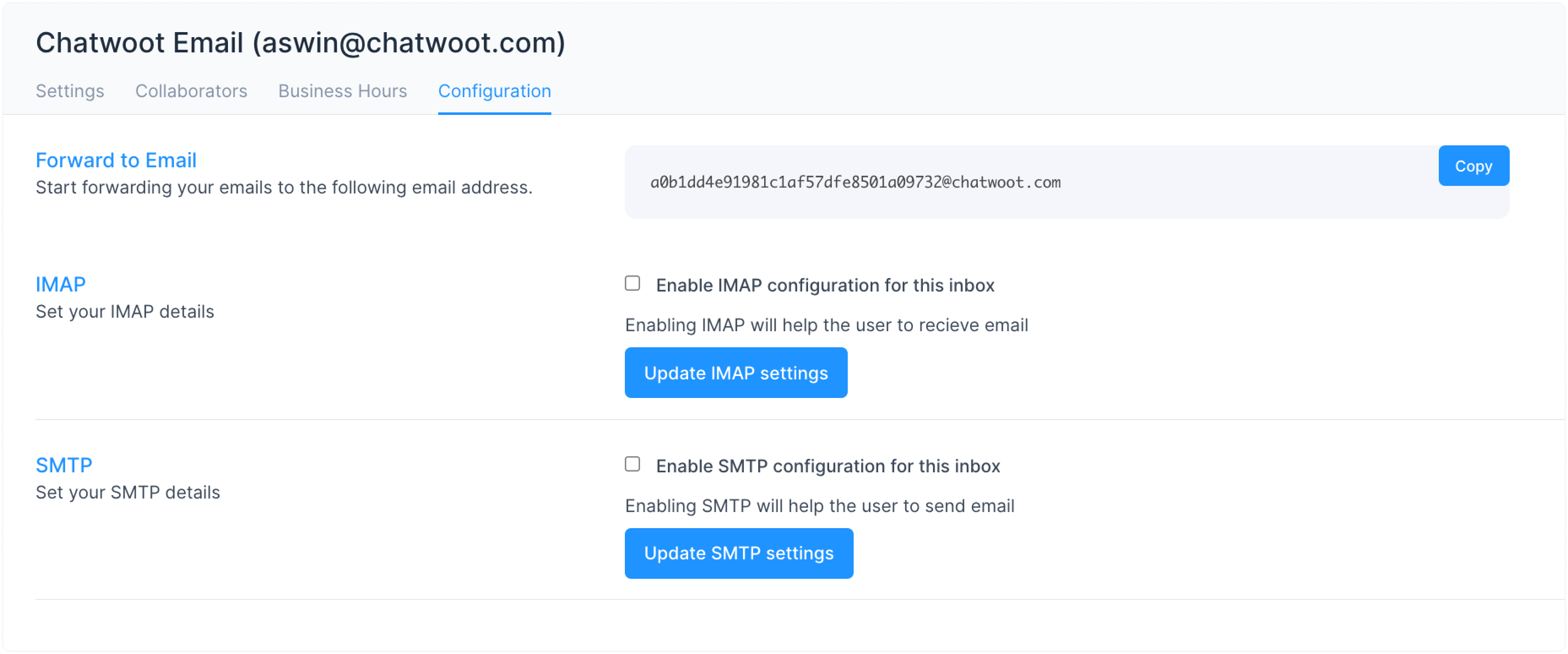
Etapa 3 . Para ativar o SMTP, marque a caixa de seleção "Ativar configuração SMTP para esta caixa de entrada".
Preencha os campos abaixo e clique no botão "Atualizar configurações de SMTP".
-
Endereço
-
Porta
-
E-mail
-
Senha
PS Se estiver usando um Gmail habilitado para 2FA, role para baixo até "Como gerar senha de aplicativo para Gmail?" seção. Se estiver usando uma conta normal do Gmail, role para baixo até “Como permitir acesso menos seguro ao Gmail?” seção.
-
Domínio
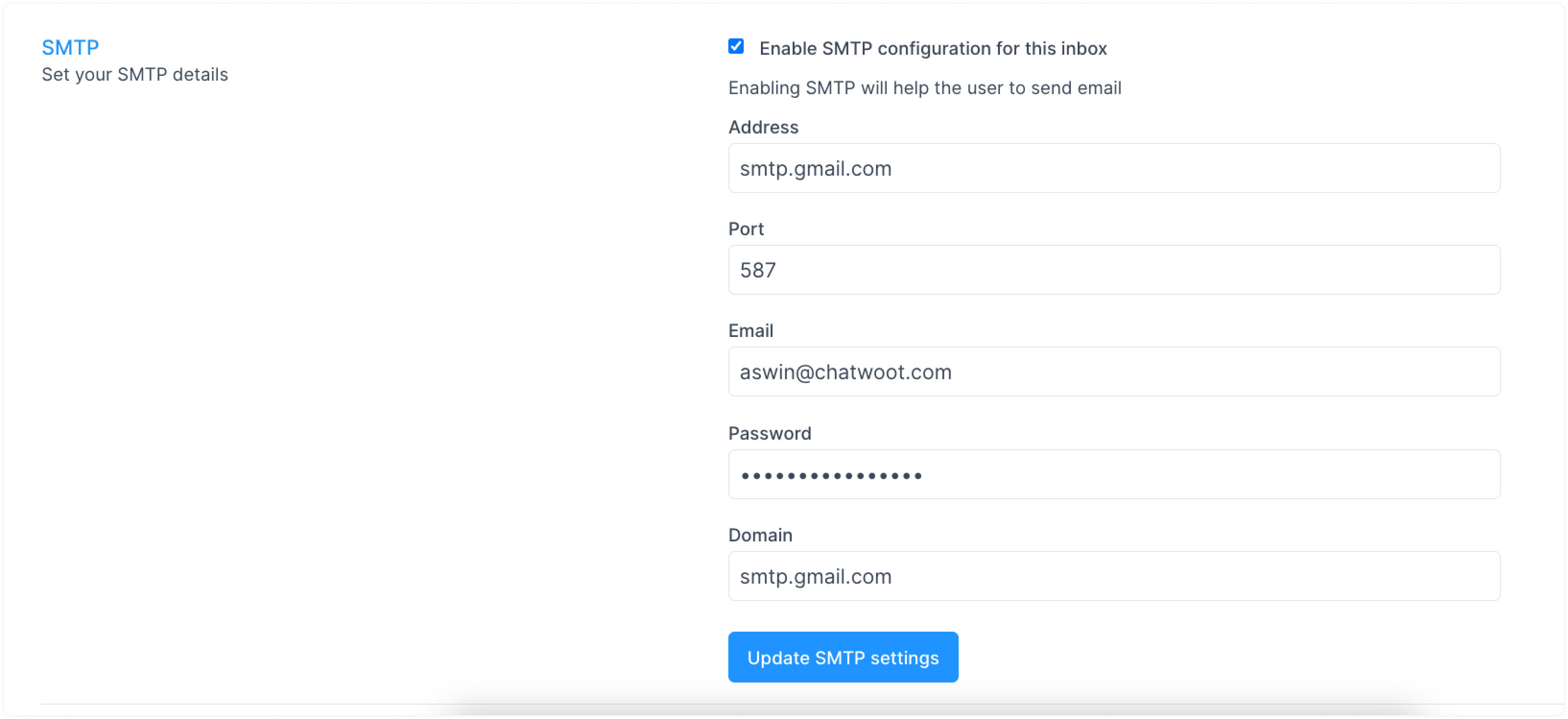
Passo 4 . Abra uma conversa de e-mail existente no Chatwoot.
Etapa 5 . Digite uma mensagem de resposta para a conversa e clique no botão “Enviar”. Verifique se a correspondência foi entregue.
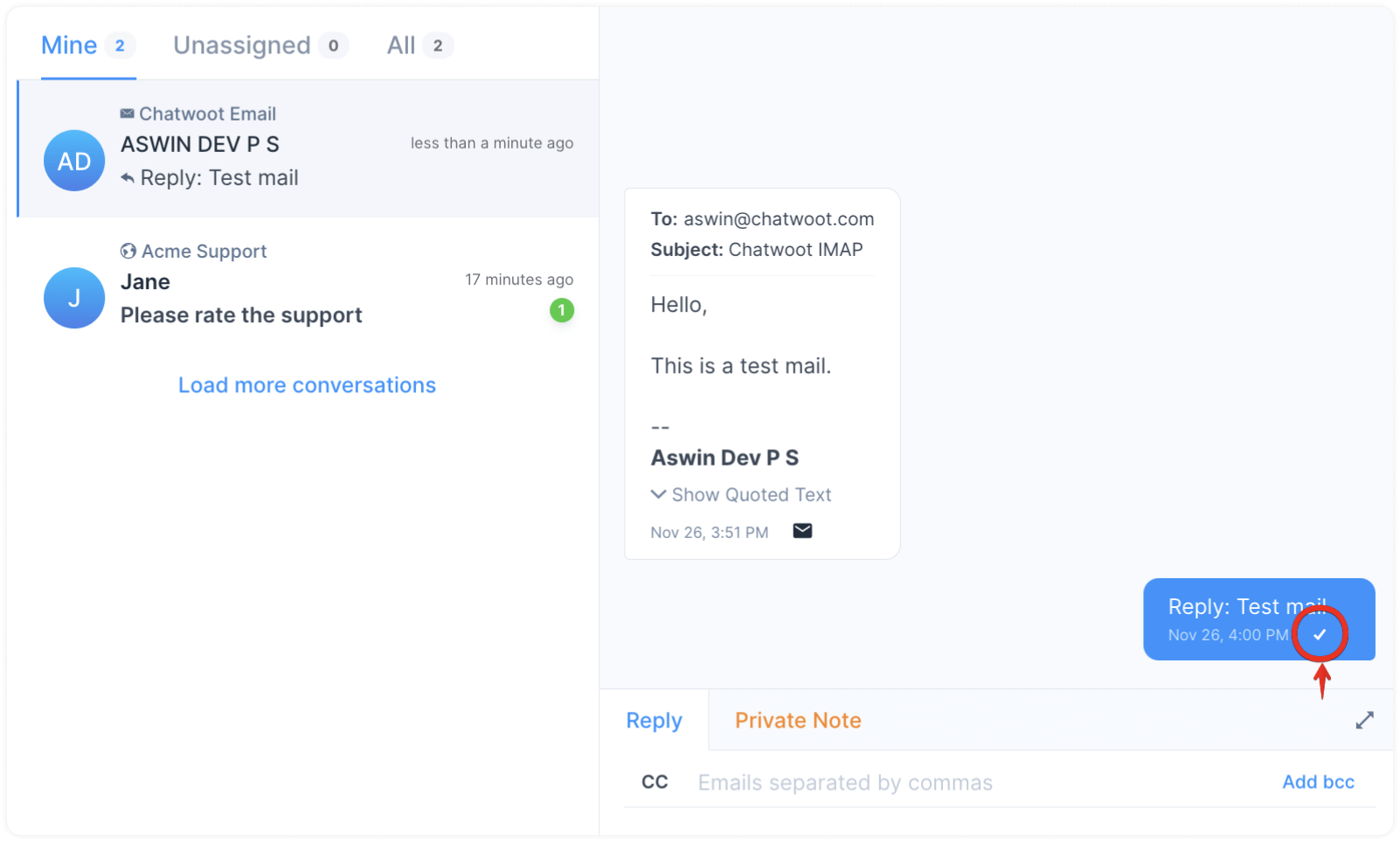
Você também pode verificar a caixa de entrada do destinatário do e-mail entregue.
Configurações para usuários do Gmail
Como habilitar o IMAP para a caixa de entrada do Gmail?
Passo 1 . Abra sua caixa de entrada do Gmail e clique no ícone Configurações no canto superior direito. Clique no botão "Ver todas as configurações".
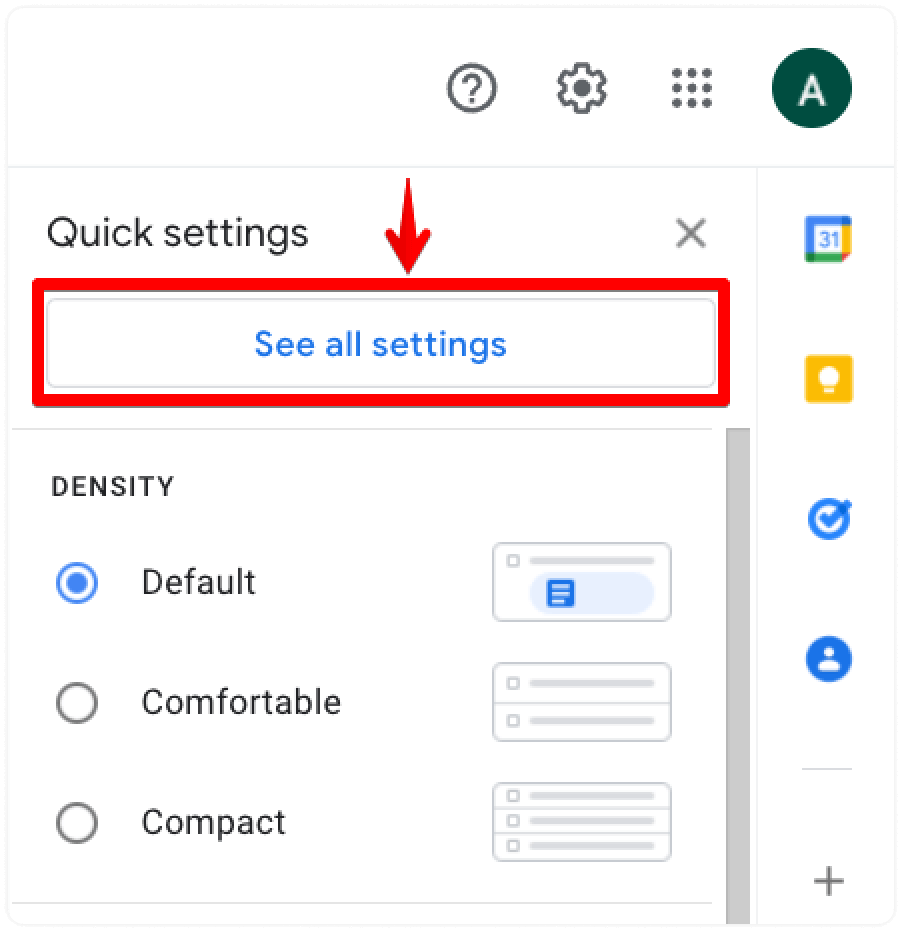
Passo 2 . Selecione a guia "Encaminhamento e POP/IMAP" na página Configurações.
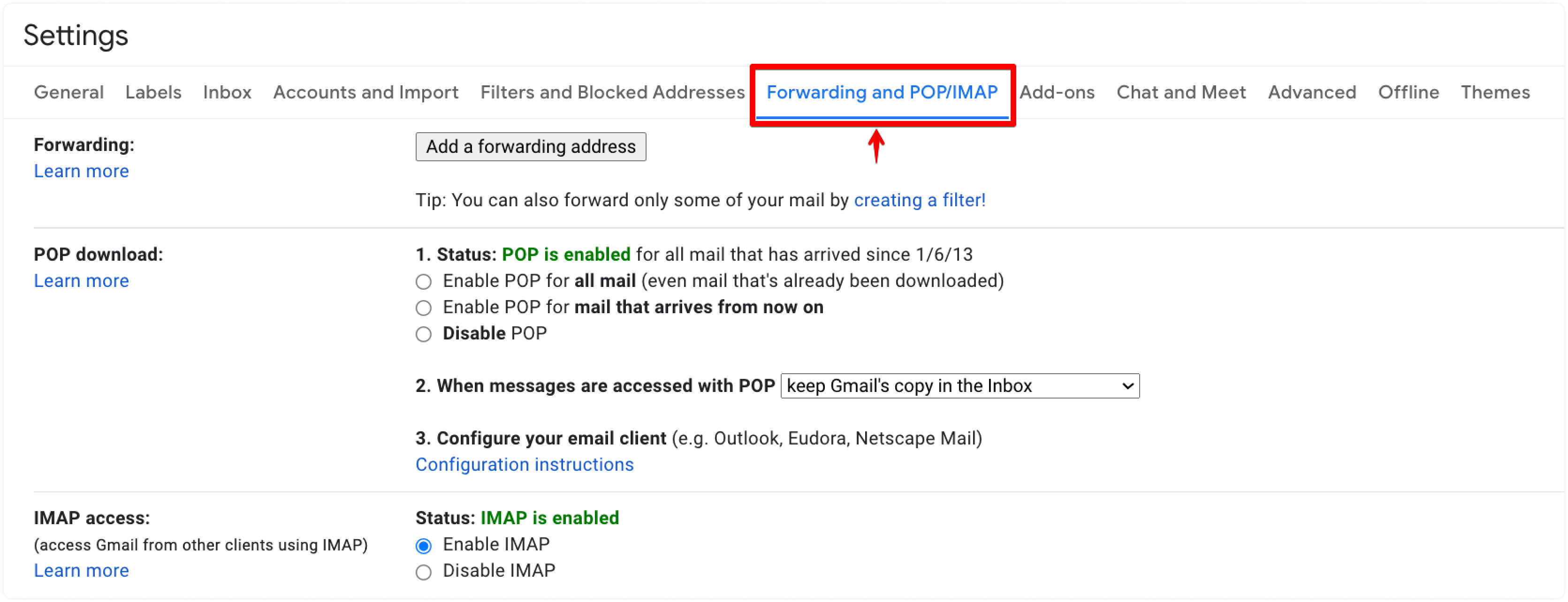
Etapa 3 . Escolha a opção “Ativar IMAP” na seção de acesso IMAP e clique no botão “Salvar alterações”.
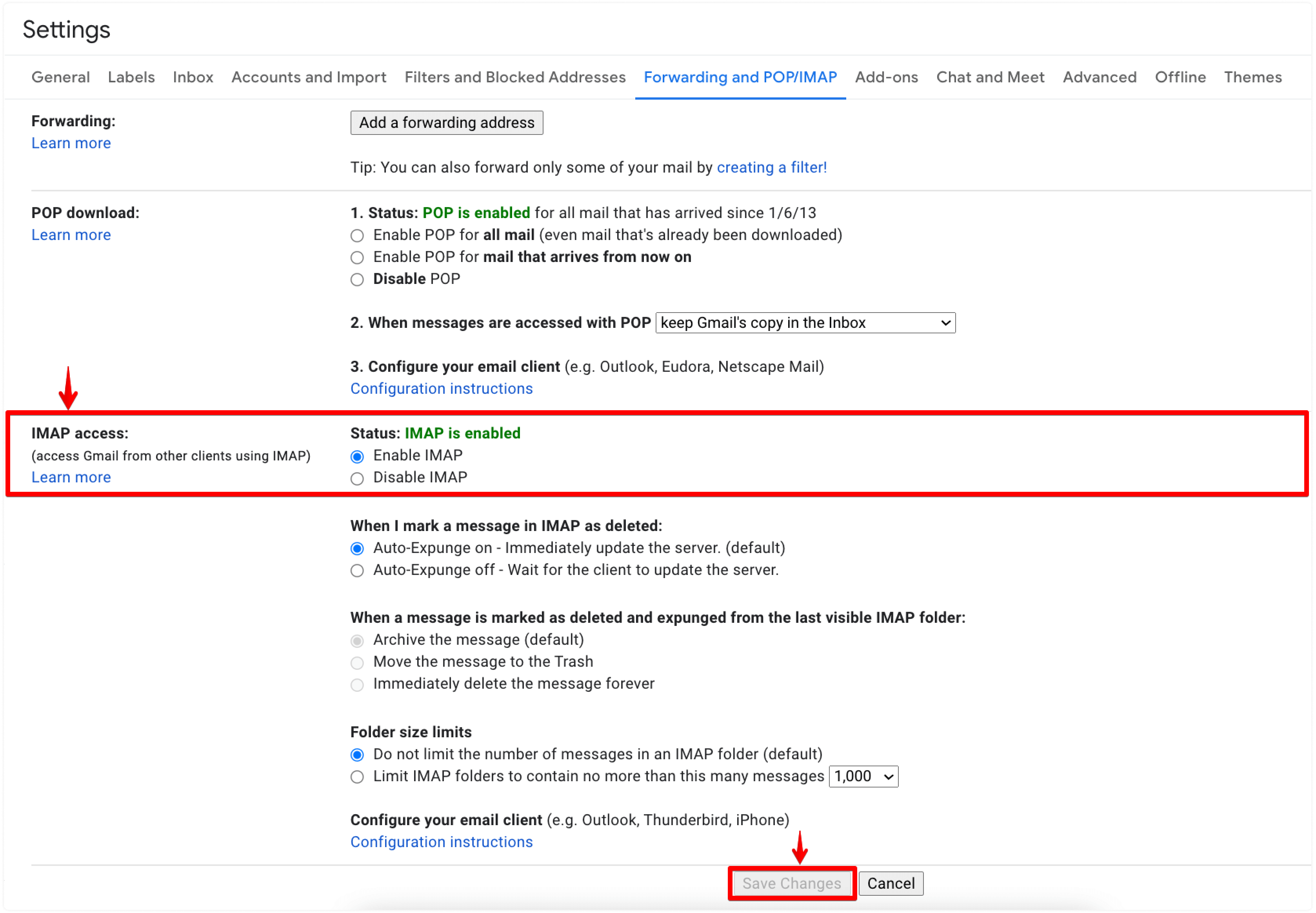
Como permitir acesso menos seguro ao Gmail?
Observação: esta opção não está disponível para contas do Gmail com verificação em duas etapas ativada ou gerenciadas por uma organização.
Passo 1 . Vá para Segurança da conta do Google .
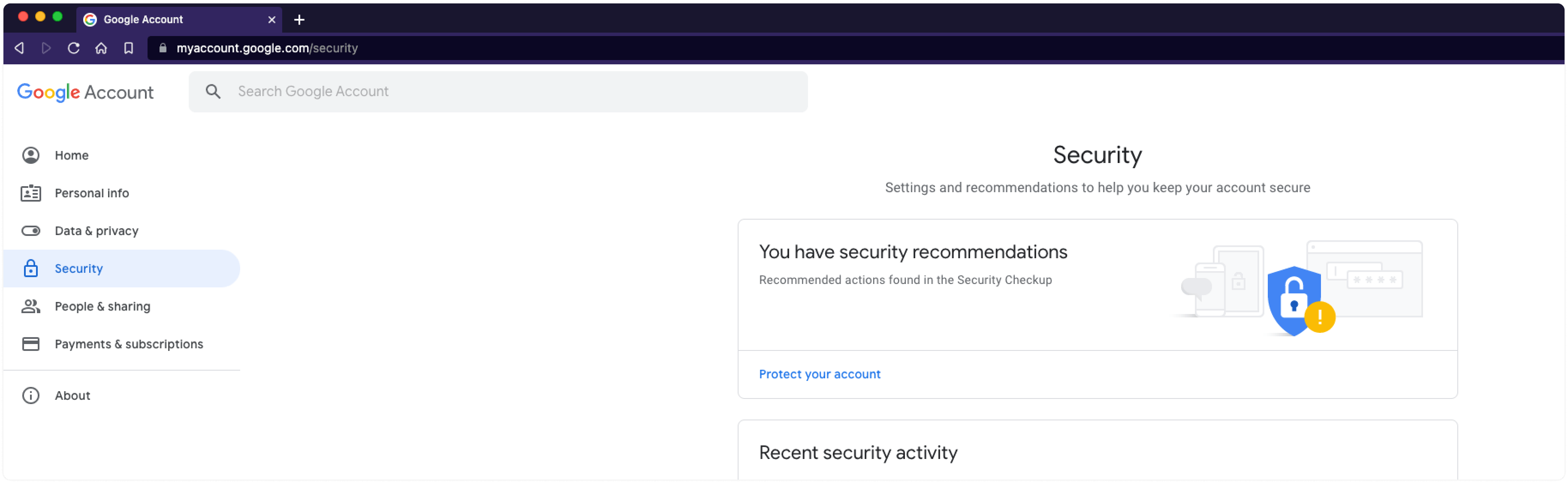
Passo 2 . Clique em “Ativar acesso” na seção “Acesso a aplicativos menos seguros” na página Segurança.
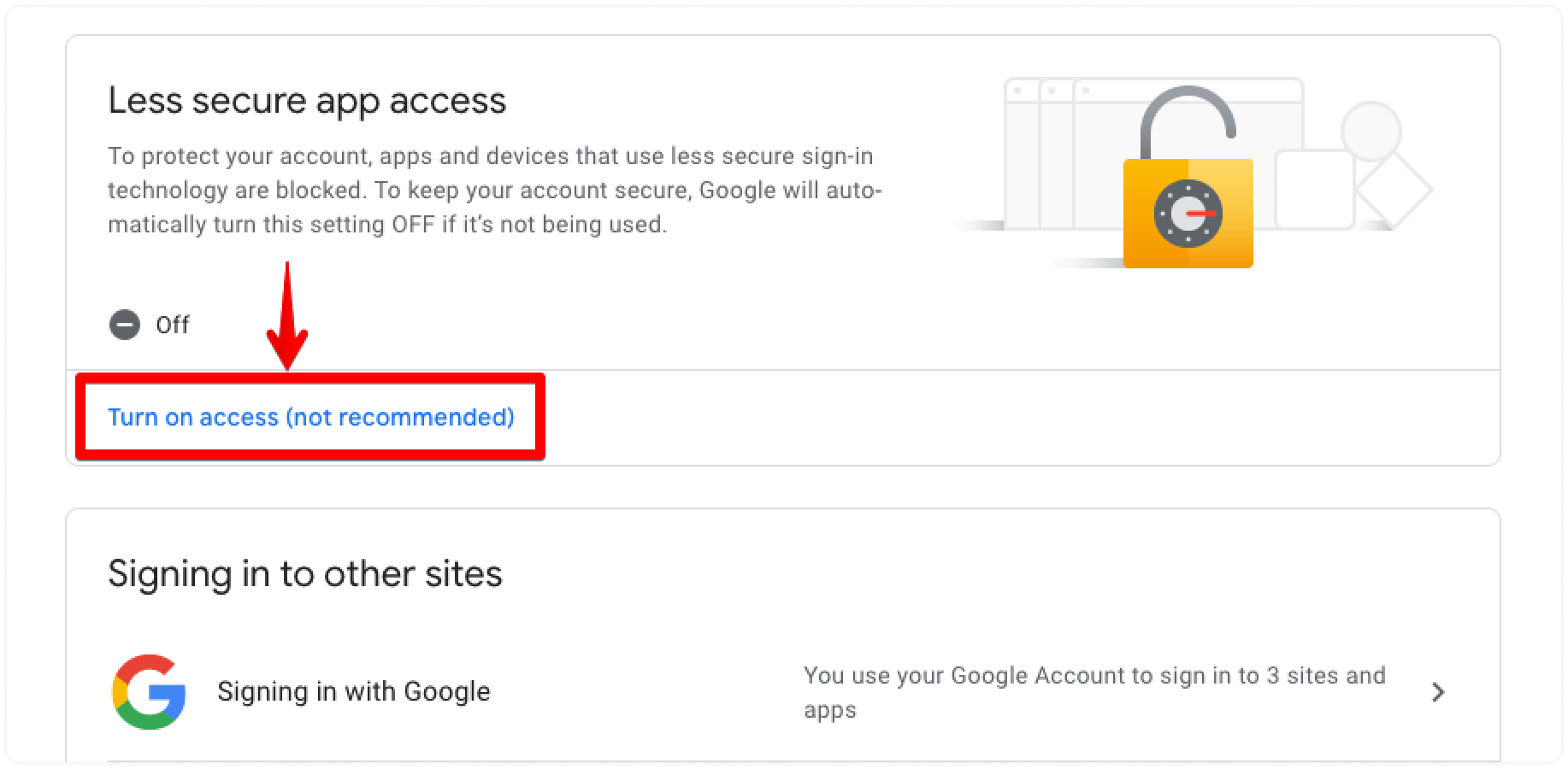
Etapa 3 . Alterne "Permitir aplicativos menos seguros" para "ATIVADO". Agora você pode usar a senha da sua conta do Gmail para configurar IMAP/SMTP.
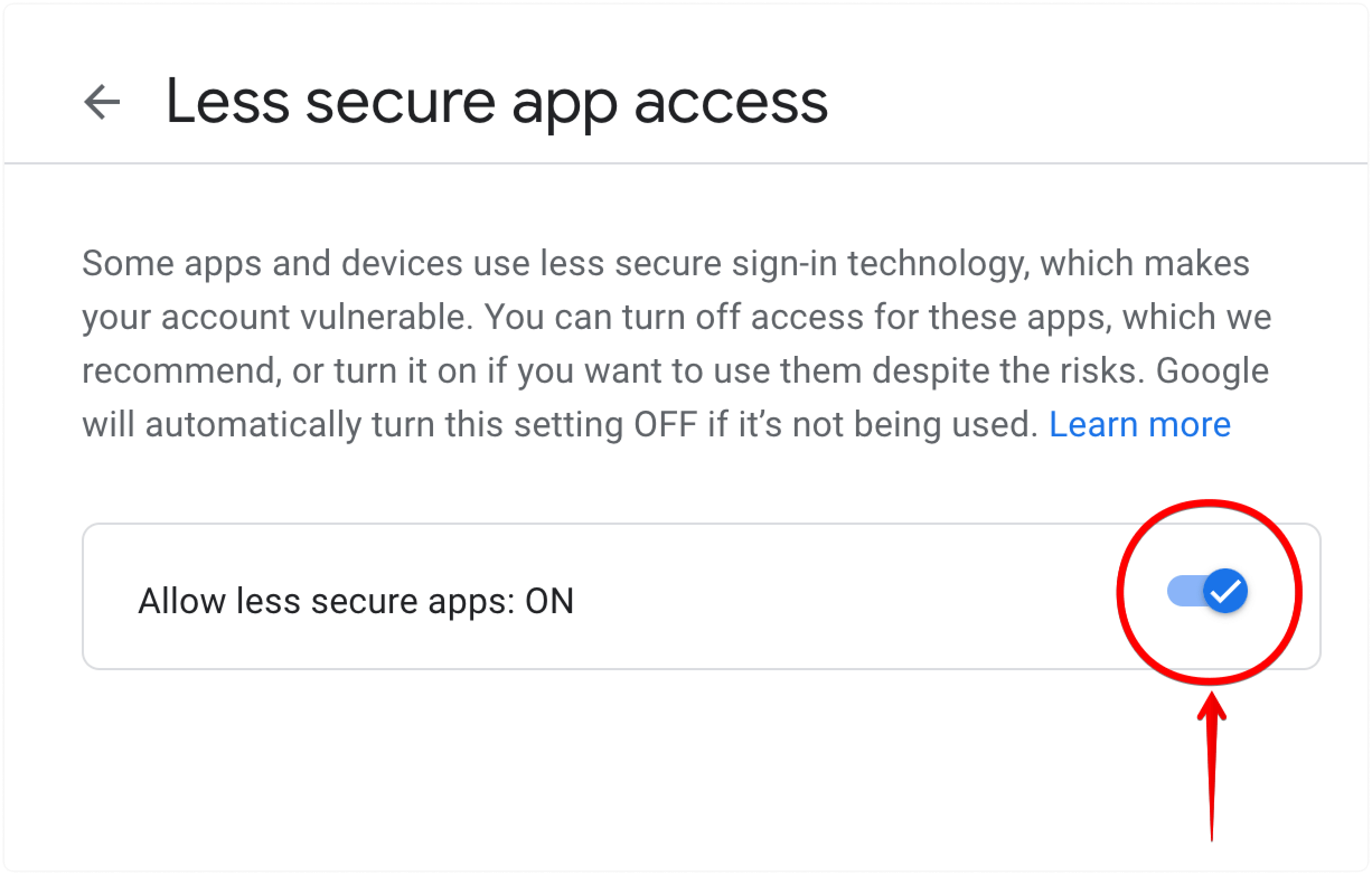
Como gerar senha de aplicativo para Gmail?
Observação: esta opção é para contas do Gmail com verificação em duas etapas habilitada ou gerenciadas por uma organização.
Passo 1 . Vá para Segurança da conta do Google .
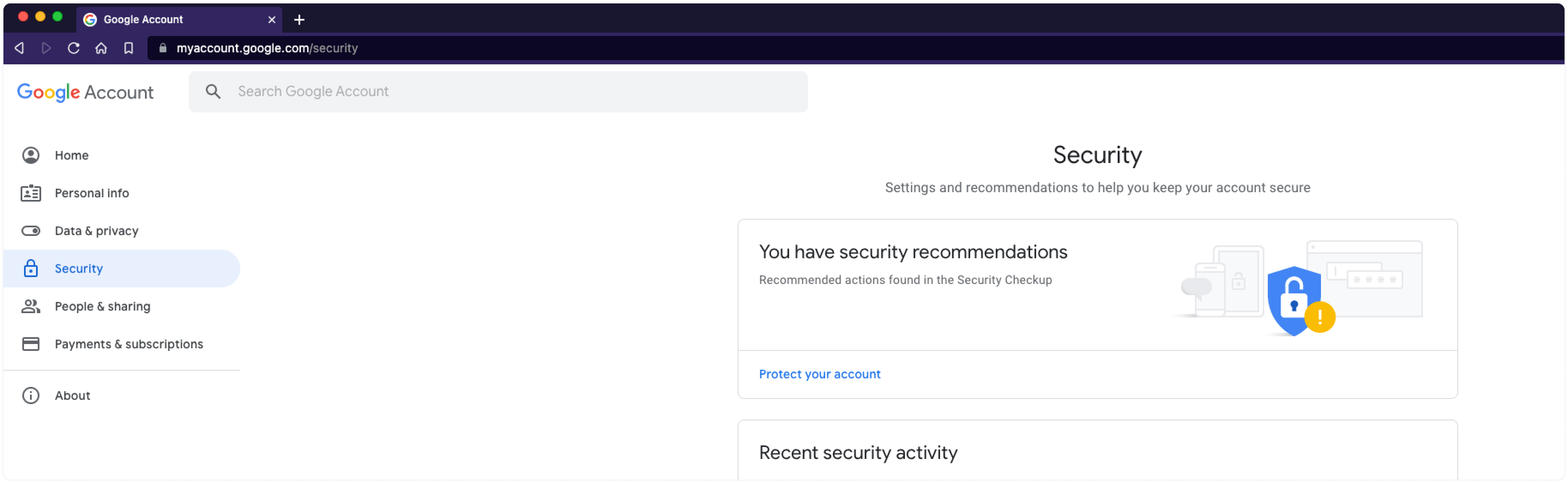
Passo 2 . Clique em “Senhas de aplicativos” na seção “Fazer login no Google” na página Segurança.
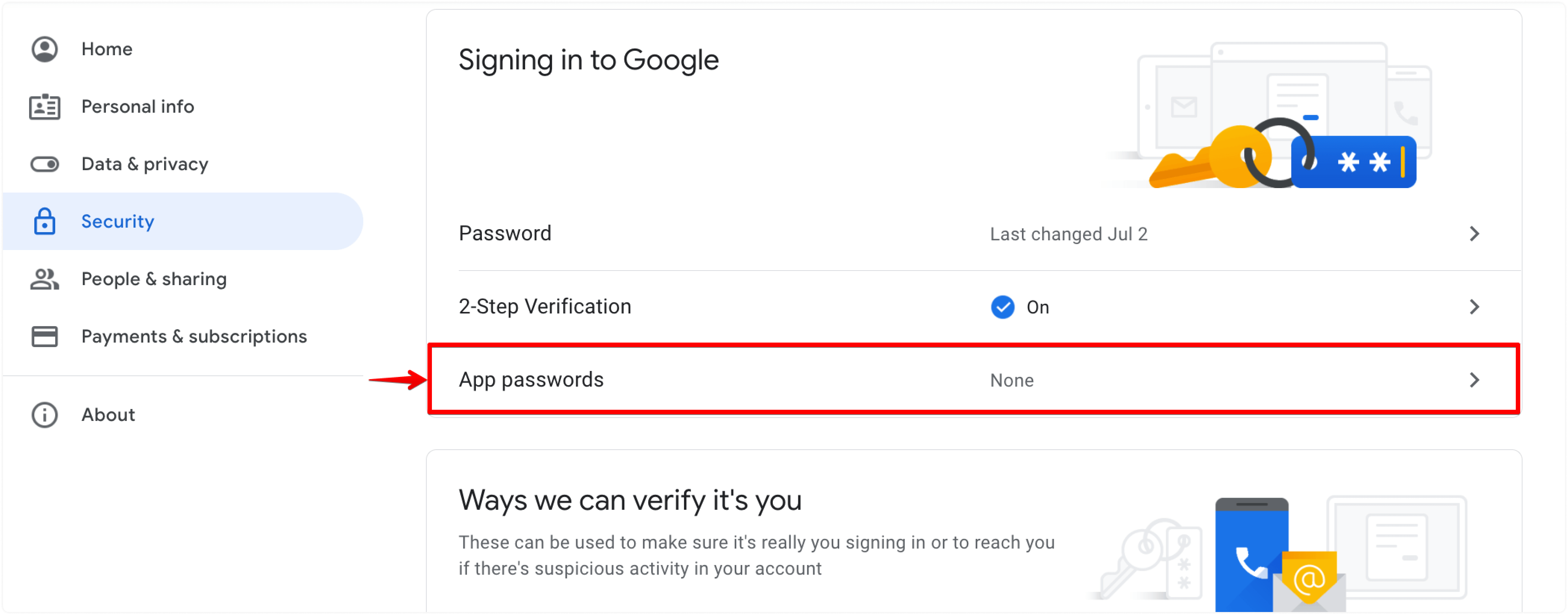
Etapa 3 . Selecione o aplicativo Mail, selecione um dispositivo e clique em "GERAR". Use a senha gerada para configurar IMAP/SMTP.

Como adicionar um endereço de encaminhamento ao Gmail?
Passo 1 . Abra sua caixa de entrada do Gmail e clique no ícone Configurações no canto superior direito. Clique no botão "Ver todas as configurações".
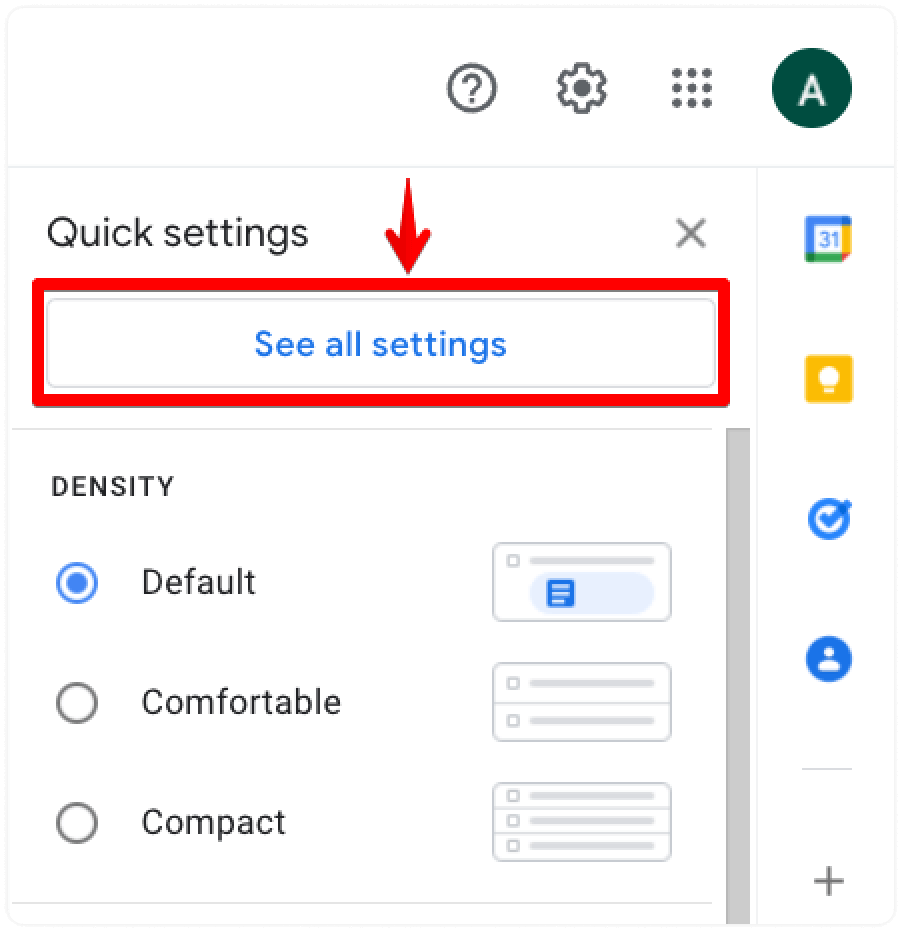
Passo 2 . Selecione a guia "Encaminhamento e POP/IMAP" na página Configurações.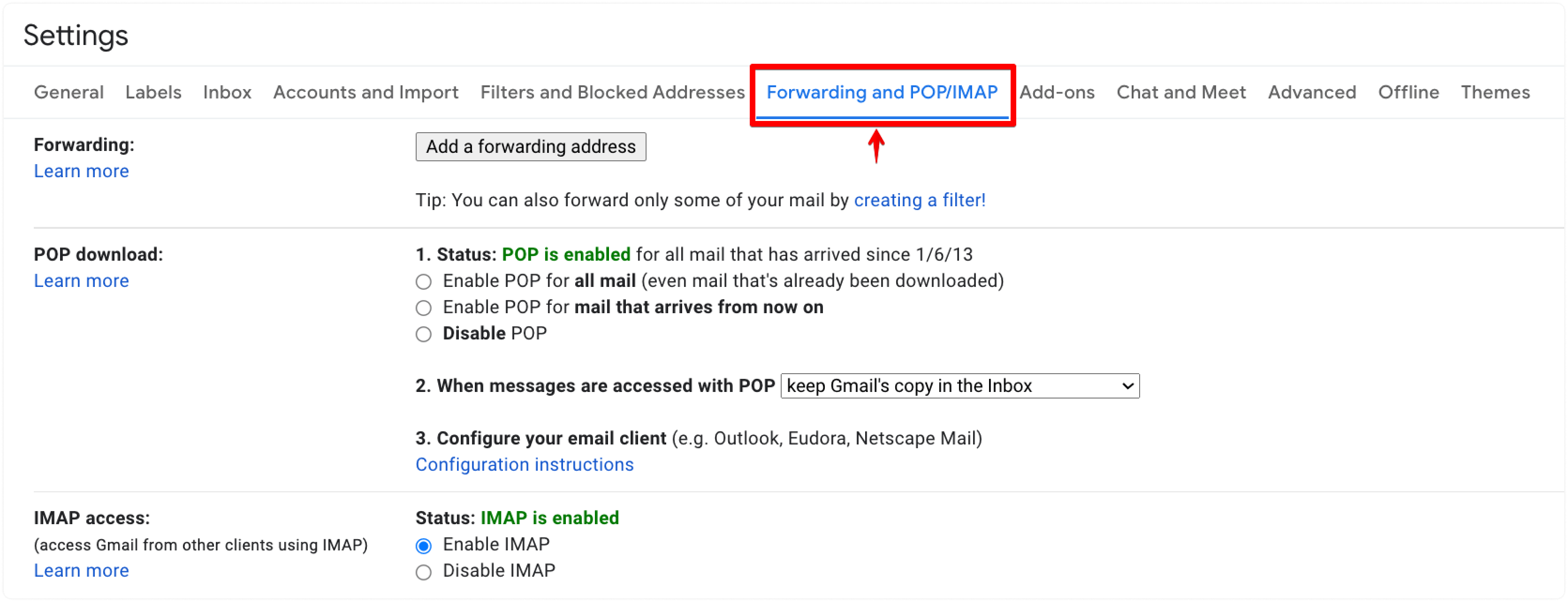
Etapa 3 . Clique no botão "Adicionar um endereço de encaminhamento". Ele solicitará o endereço de e-mail de encaminhamento. Digite aquele do Chatwoot e clique no botão "Avançar".
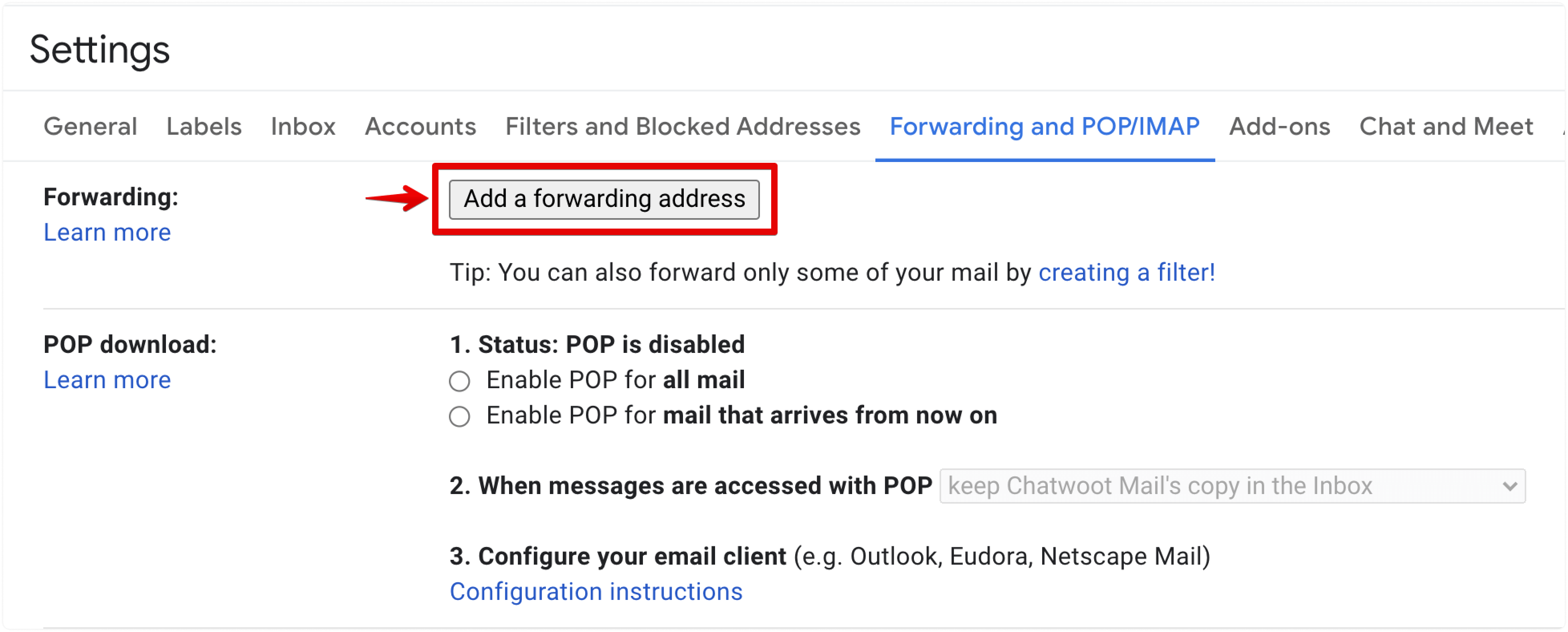
Passo 4 . Confirme o endereço de encaminhamento no pop-up do navegador. A caixa de entrada do e-mail enviará um código de verificação para o endereço de e-mail de encaminhamento.
Etapa 5 . Copie o código de verificação da caixa de entrada de e-mail do Chatwoot.
Etapa 6 . Cole o código de verificação e clique no botão "Verificar".
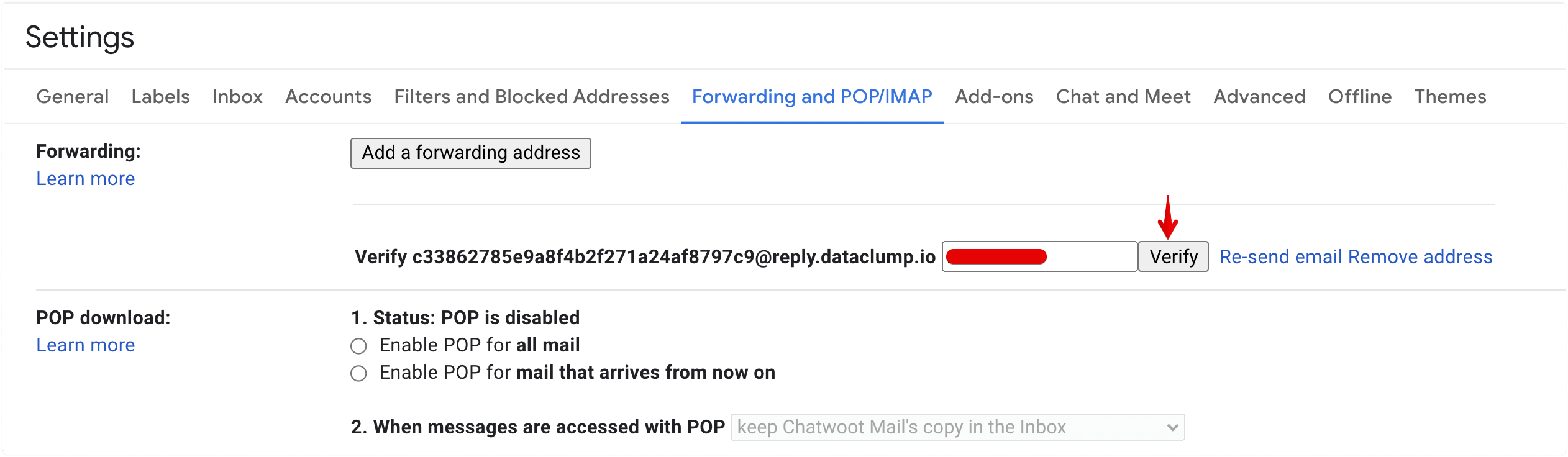
Etapa 7 . Selecione a opção “Encaminhar uma cópia do e-mail recebido”. Escolha a ação necessária no segundo menu suspenso e clique no botão "Salvar alterações".
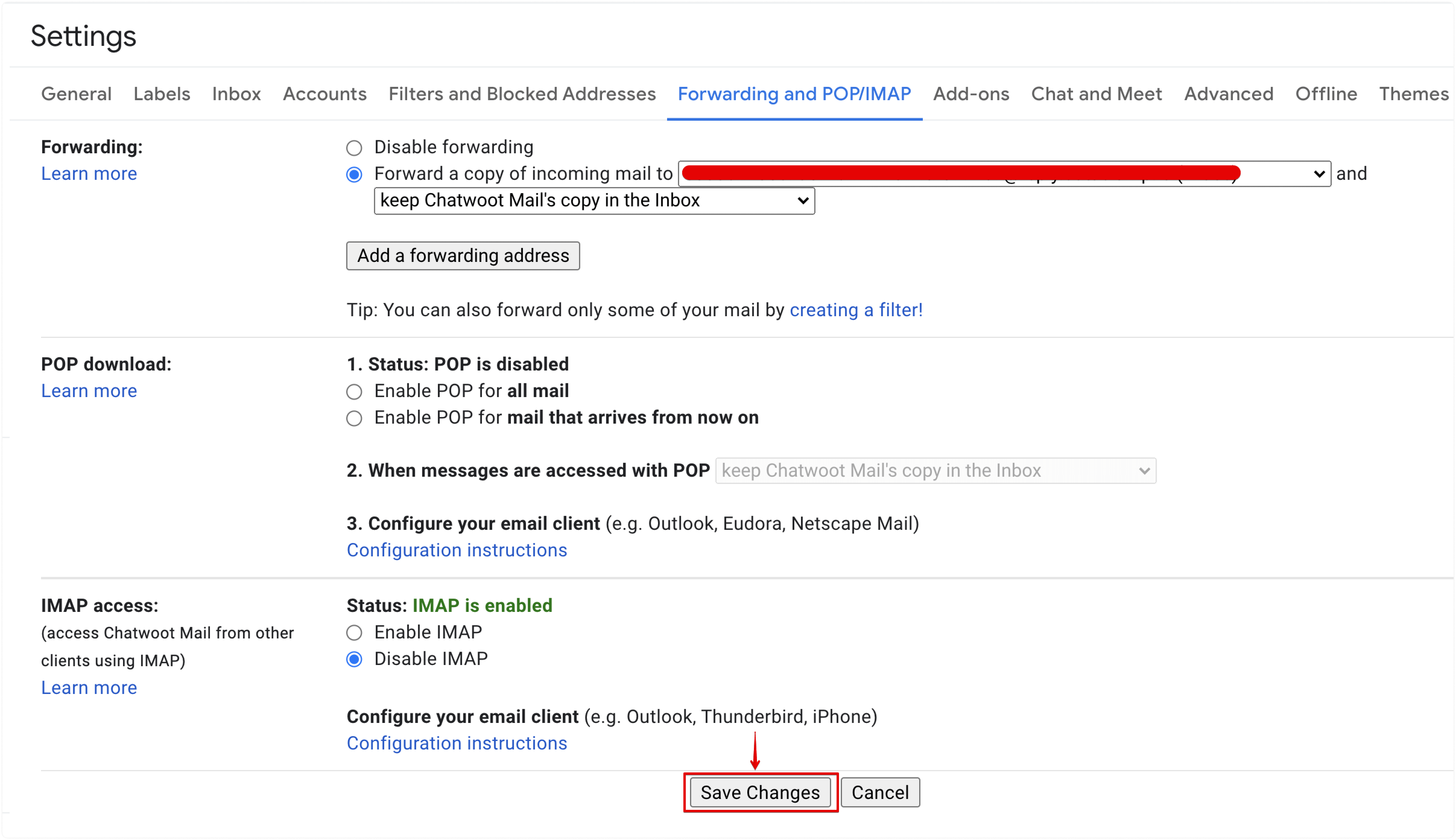
Como criar um canal de e-mail da Microsoft?
Passo 1. Abra o painel do Chatwoot. Vá para Configurações → Caixas de entrada → Adicionar caixa de entrada.
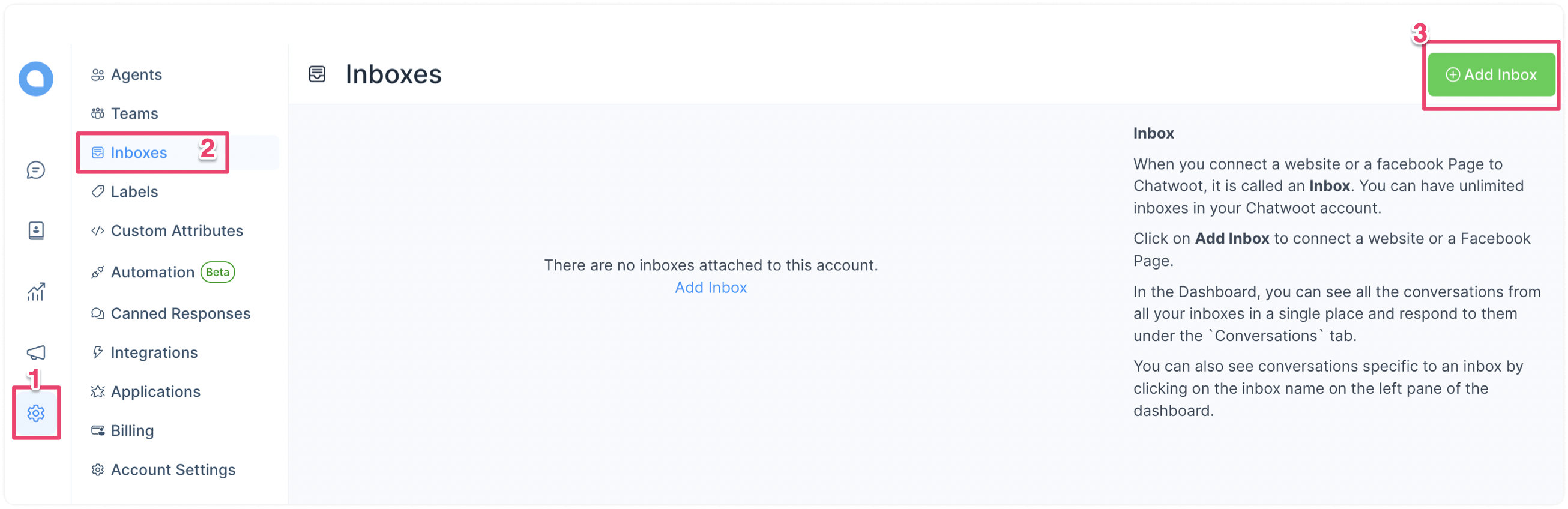
Passo 2 . Clique no ícone "E-mail".
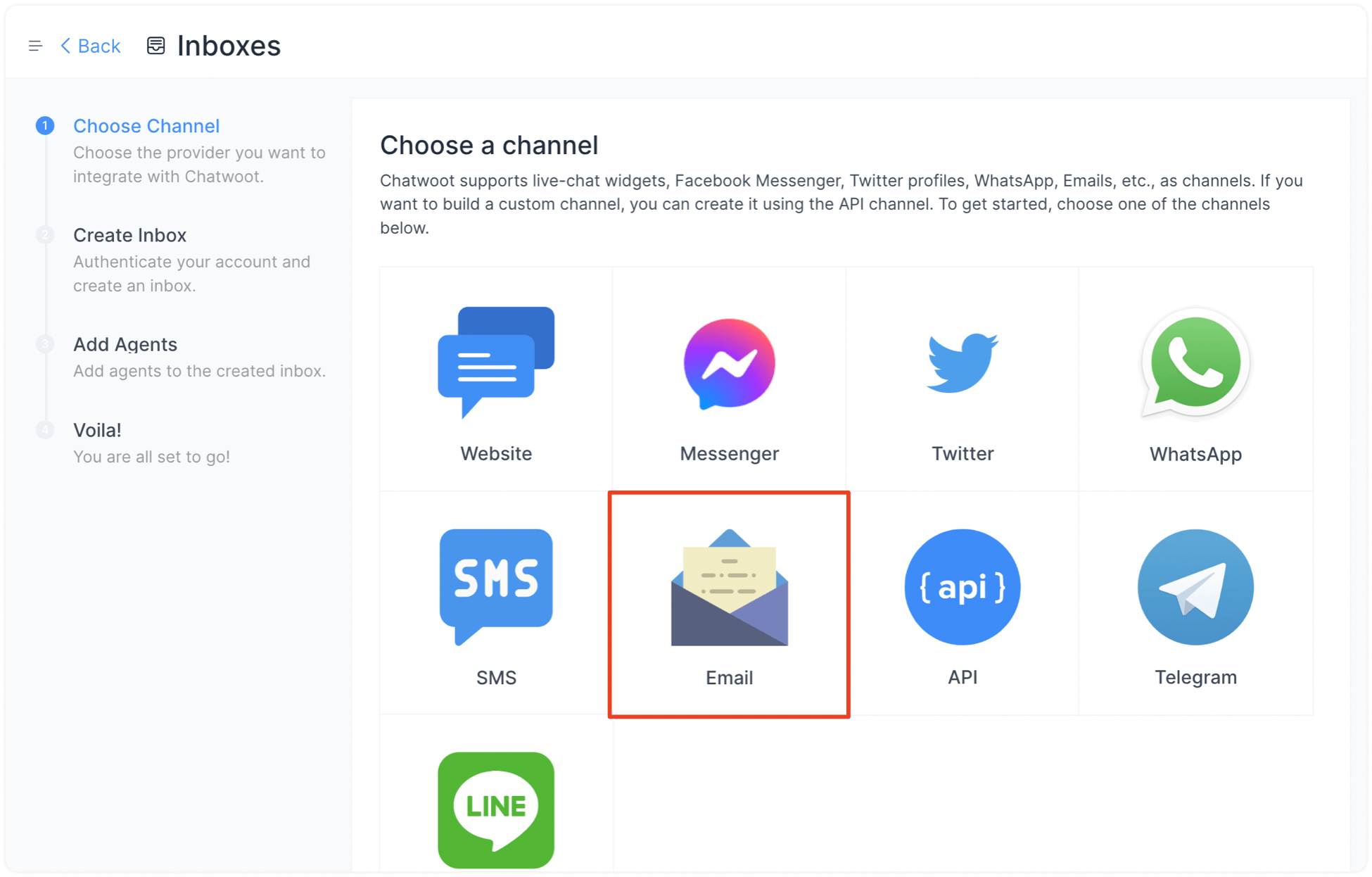
Etapa 3 . Clique no ícone “Microsoft”.
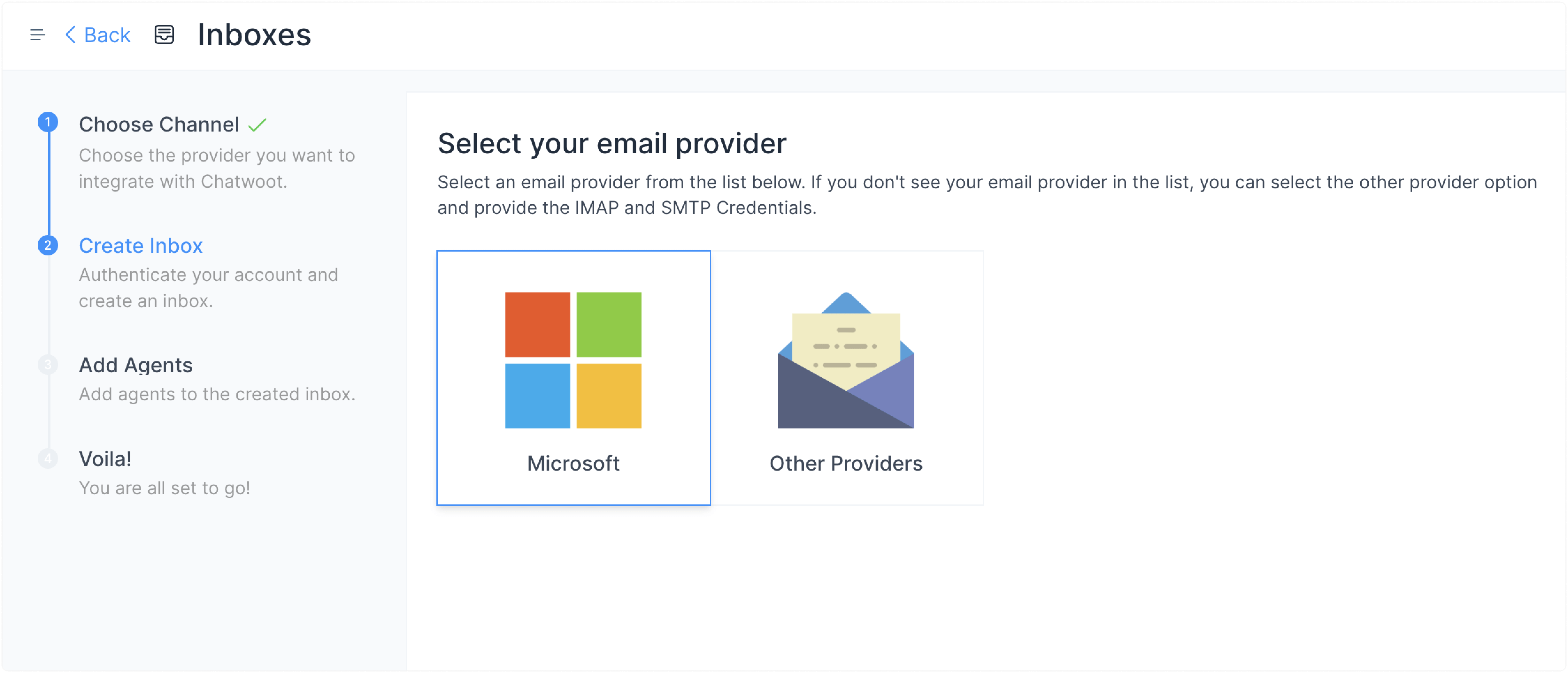
Passo 4 . Adicione seu e-mail do Outlook/Microsoft.
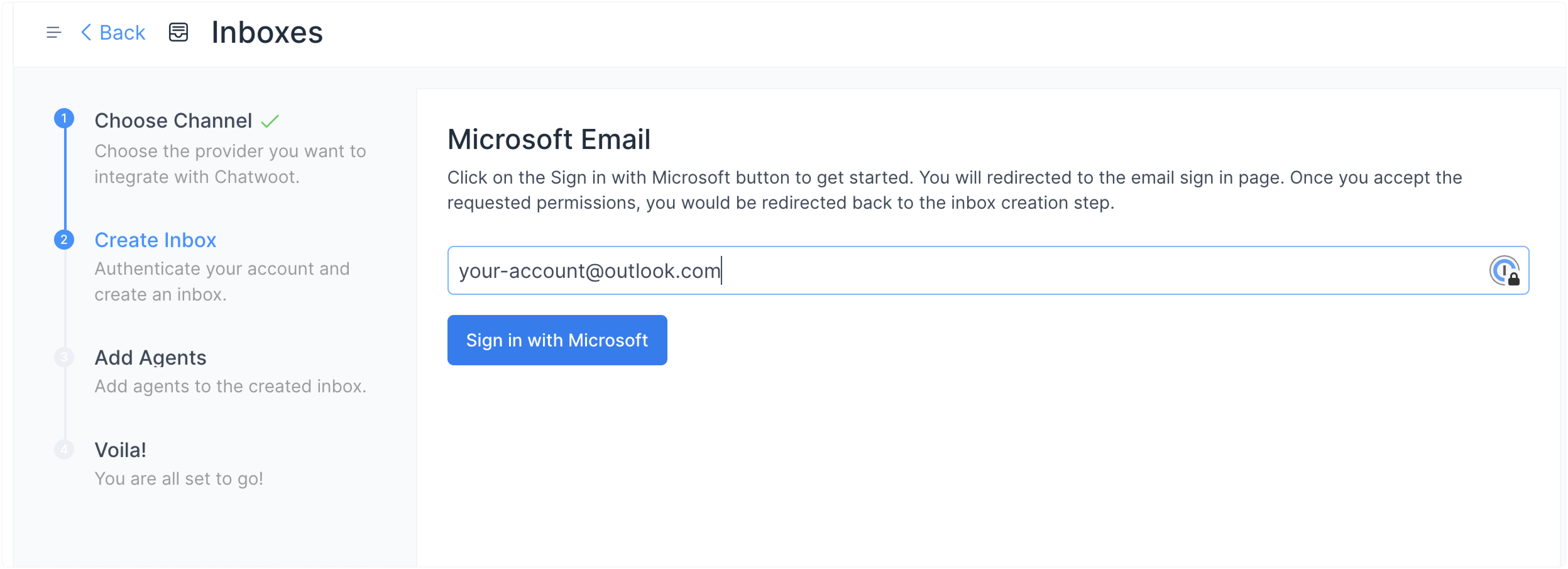
Etapa 5 . Insira suas credenciais do Microsoft/Outlook.
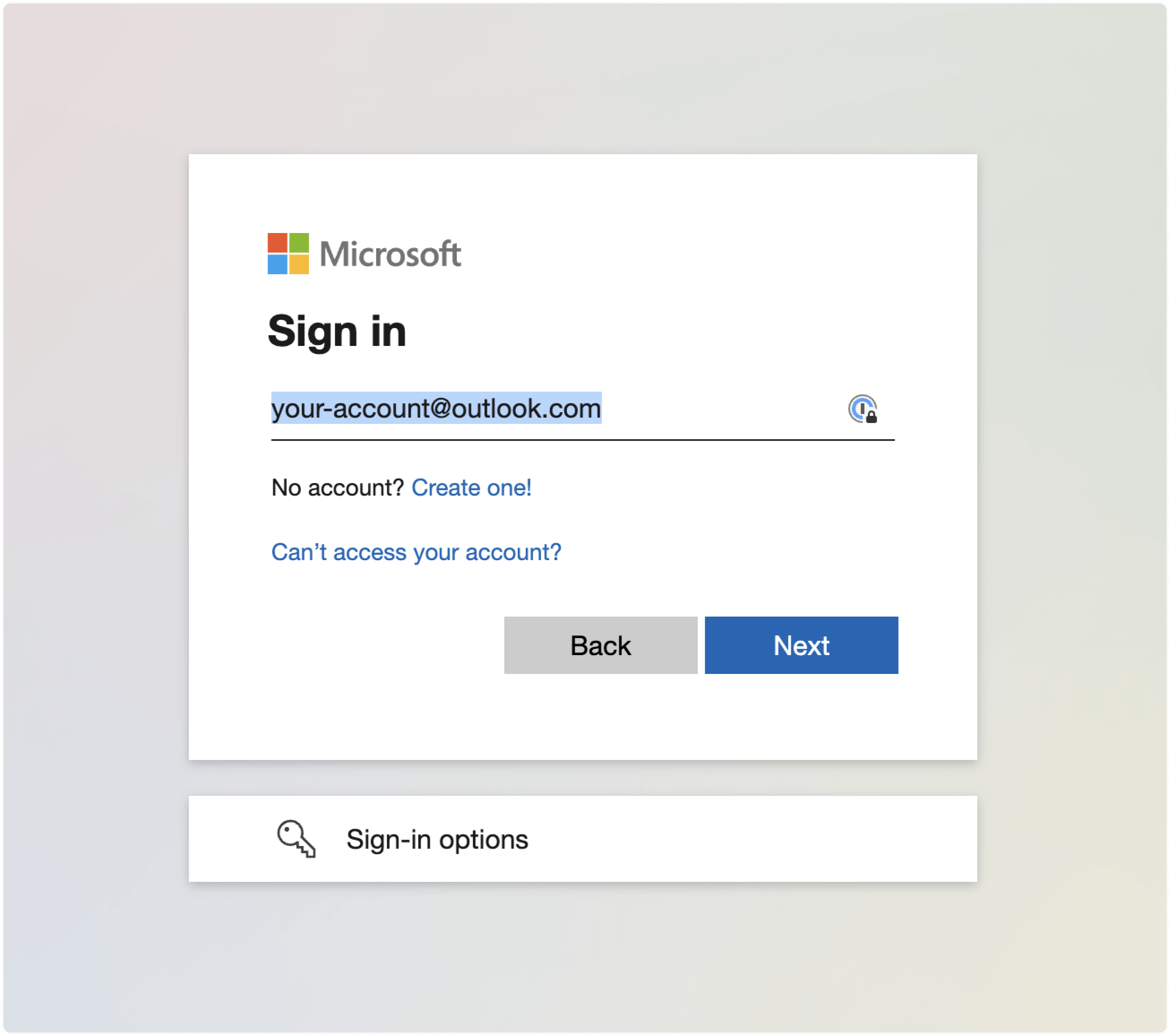
Etapa 6 . Permita que o aplicativo "Chatwoot" leia e responda seu e-mail.
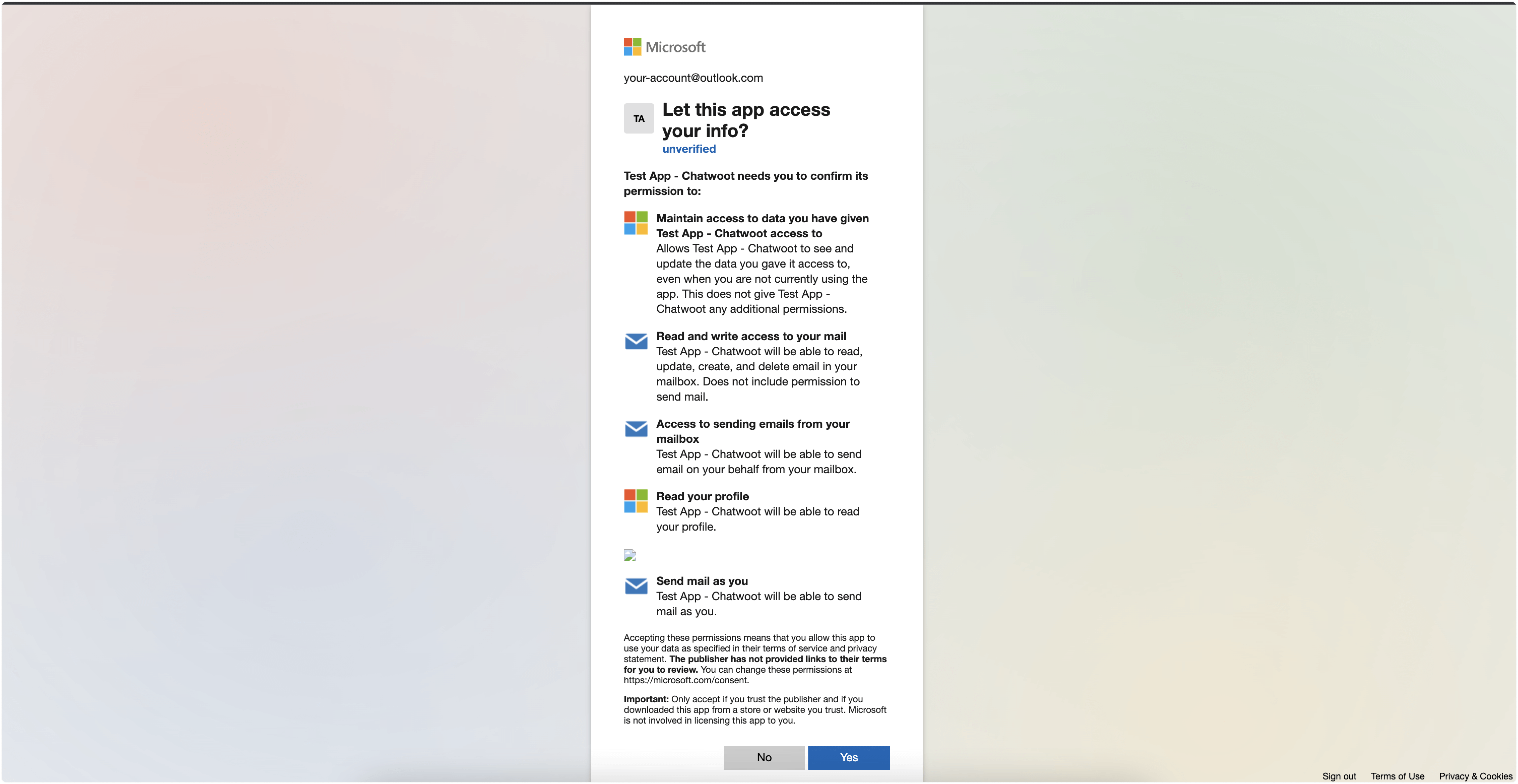
Etapa 7 . "Adicionar agentes" à sua caixa de entrada de e-mail.
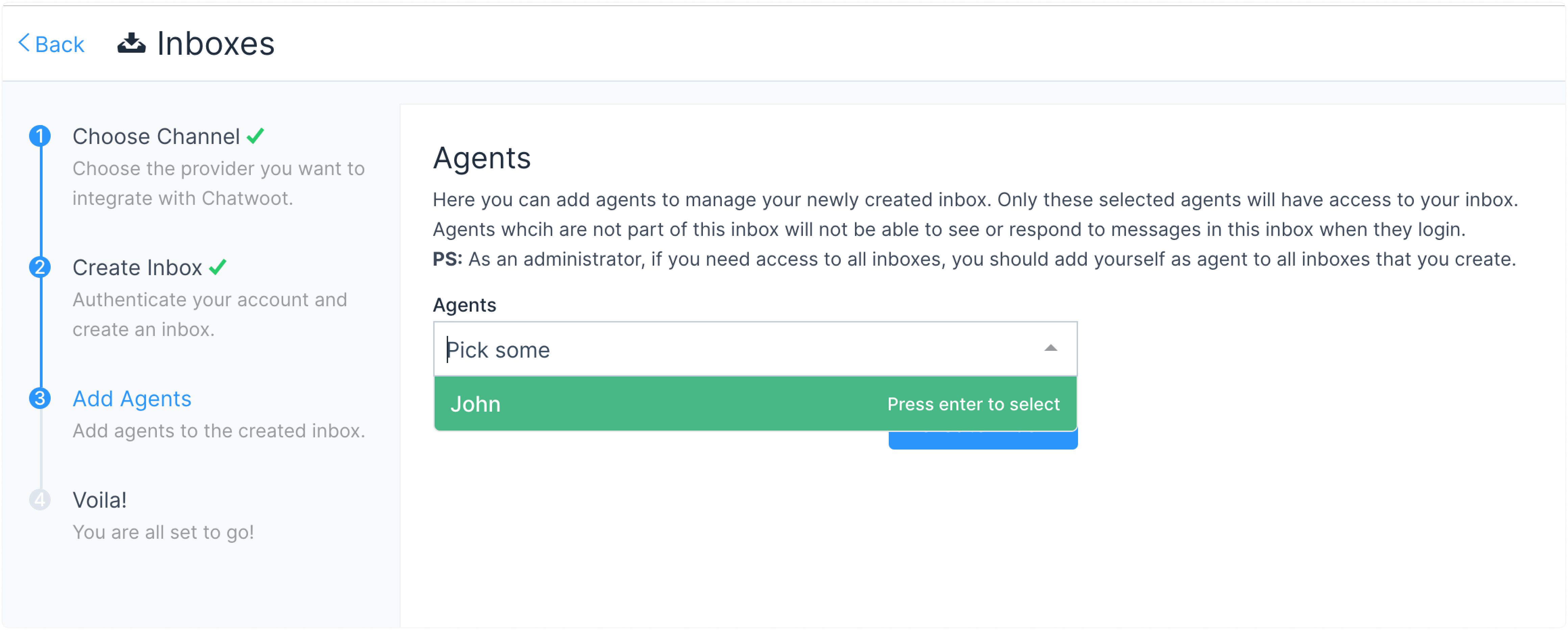
Você criou com sucesso uma caixa de entrada de e-mail da Microsoft.
Etapa 5 . Defina suas configurações de e-mail. Vá para Configurações → Caixas de entrada → Configurações da caixa de entrada de e-mail → guia Configuração.
Nota: Por enquanto, não altere nada em Configurações, pois usamos os valores padrão para IMAP e SMTP. Em breve tornaremos esses campos não editáveis para contas do Outlook.
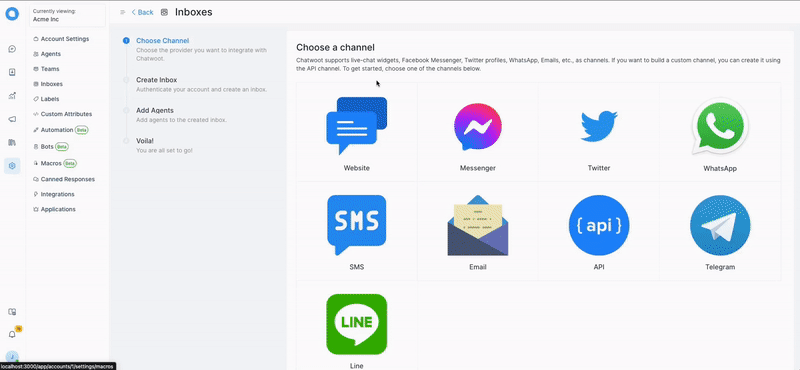
Usamos configurações IMAP padrão para buscar e-mails e SMTP para enviar; você não precisa definir nada por meio da configuração.
Etapa 6 . Se o seu token de acesso expirar, você deverá autorizar novamente sua conta da Microsoft acessando Configurações -> Configuração.