A seção "Contatos" no Chatwoot serve como um banco de dados de usuários finais ou clientes com os quais você interagiu por meio do widget Chatwoot. Você também pode adicionar contatos manualmente.
Para visualizar a tela de Contatos, clique na aba "Contatos" na barra lateral esquerda do seu painel de controle. Esta é a aparência típica de uma tela de contatos:

Como adicionar contatos?
Os contatos podem ser adicionados à lista de 3 maneiras, conforme explicado nas seções a seguir.
Upload manual
Você pode adicionar contatos manualmente ao banco de dados de clientes do Chatwoot de duas maneiras.
Adicionar um único contato
Passo 1. Na tela de Contatos, clique no botão “⁝ ” no canto superior direito, em seguida clique em "+ Adicionar Contato".

Passo 2. Comece a preencher os dados de contato disponíveis. Clique em “Enviar”.

Importar um banco de dados de contatos
Passo 1. Na tela de Contatos, clique no botão “Importar” no canto superior direito.

Passo 2. Escolha um arquivo CSV do seu sistema para fazer o upload para o banco de dados do Chatwoot. Este é um exemplo de banco de dados:
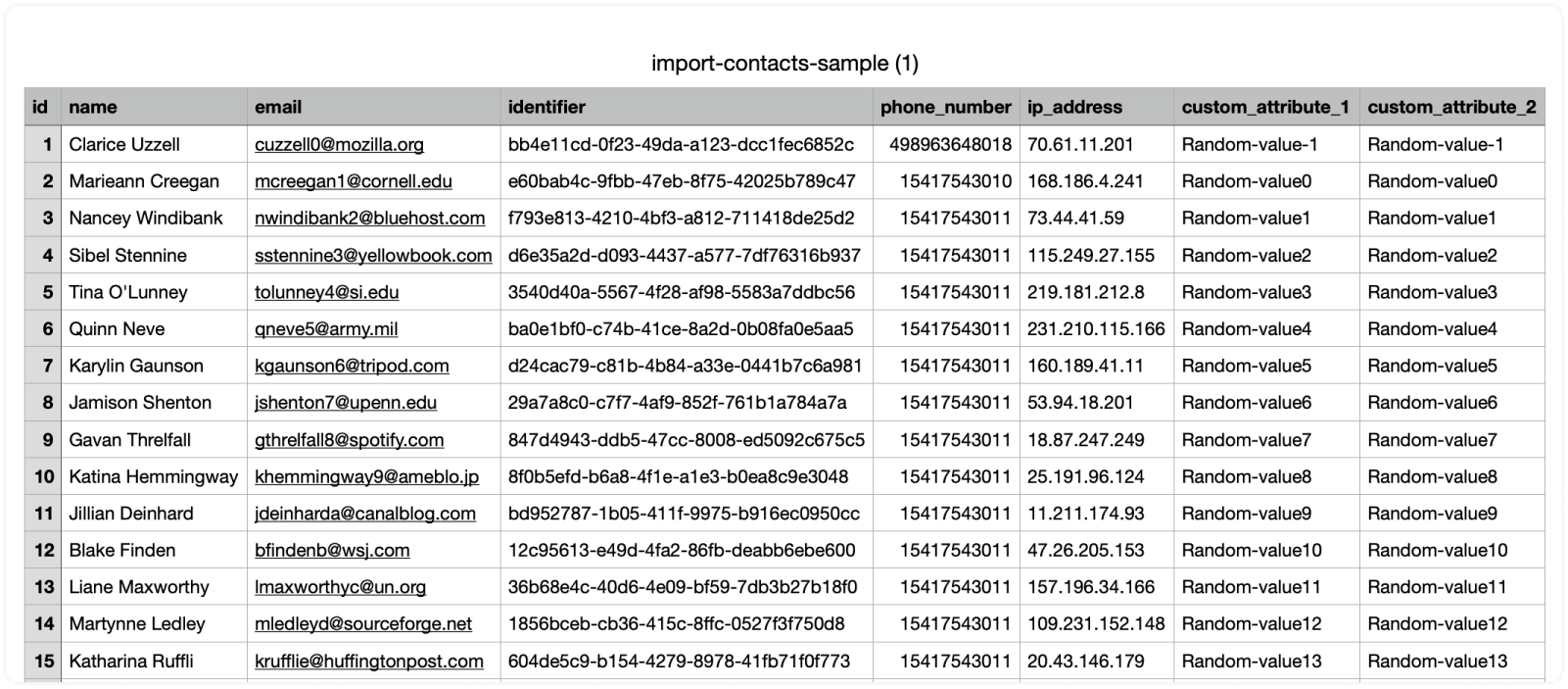
Formulários pré-chat
Se você tiver um formulário pré-chat habilitado, toda vez que um cliente fornecer seu e-mail e outros detalhes através dele, o Chatwoot os salvará como um novo contato.
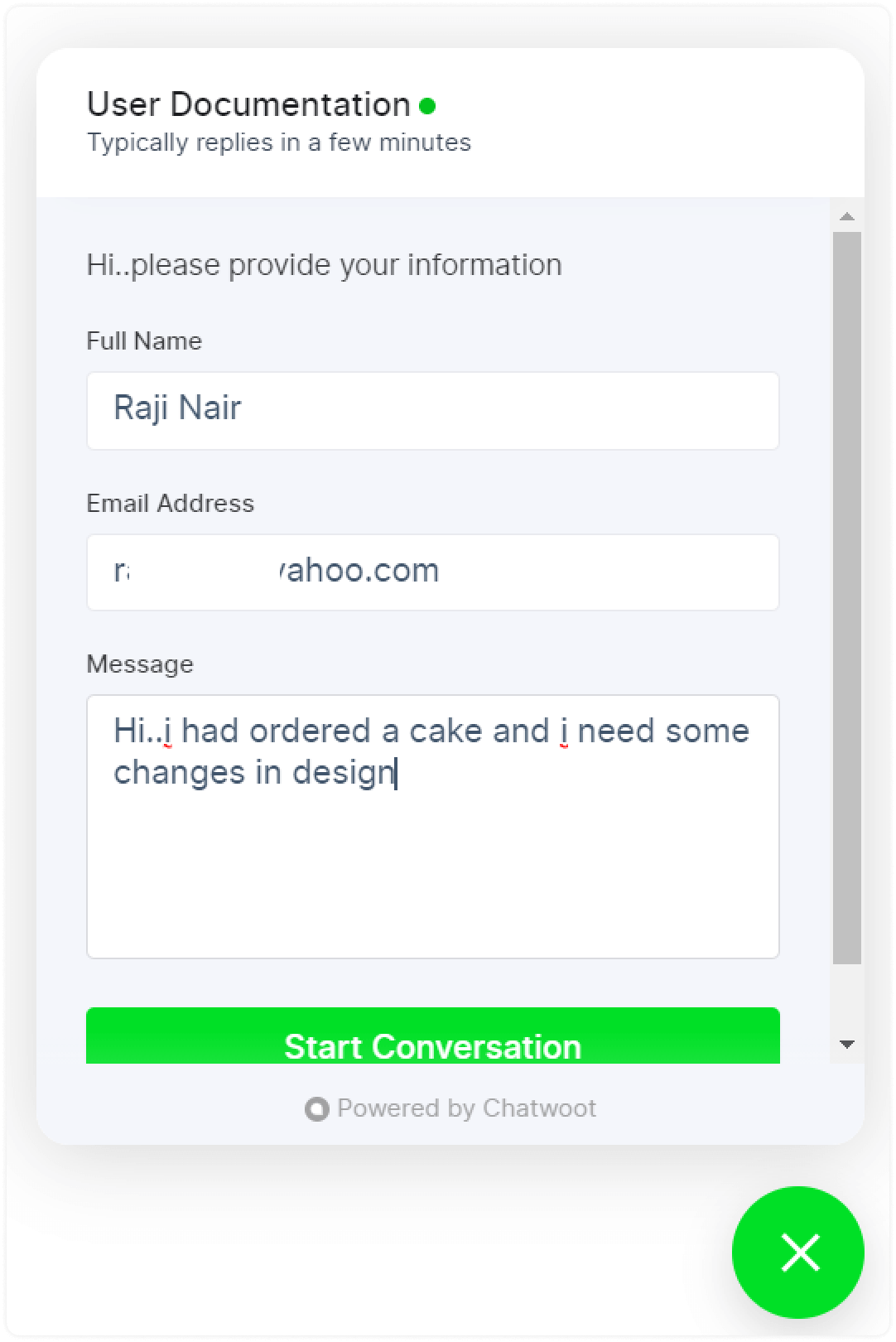
No exemplo compartilhado acima, Raji Nair será salvo automaticamente como um contato quando preencher o formulário pré-chat.
Saudação do canal
Sempre que um cliente inserir seu e-mail na mensagem de saudação do canal, ele será salvo automaticamente como um contato.
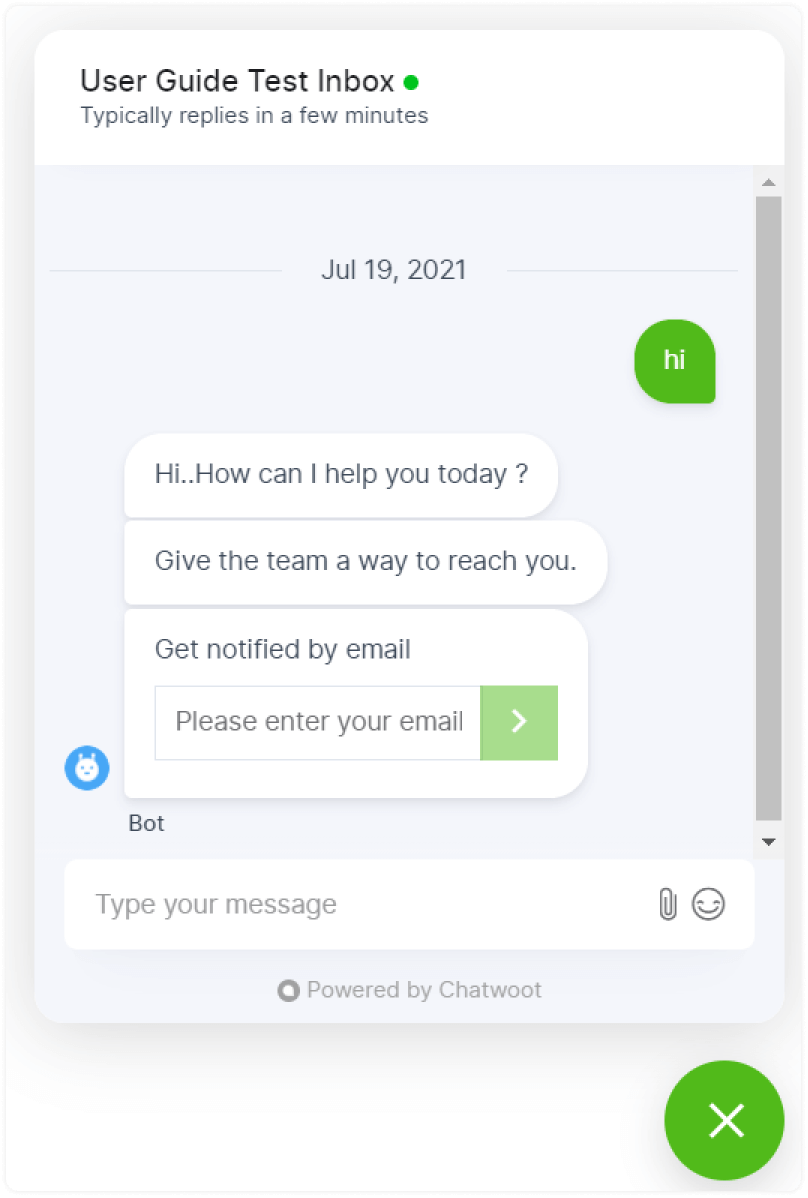
Contatos agrupados por etiquetas
Você pode filtrar seus contatos por etiquetas. Basta selecionar uma etiqueta da sua lista de “Etiquetados com”, como mostrado abaixo.

Ordenando contatos
Para organizar seus contatos, clique no ícone com duas setas (⇅), para ordenar ou classificar contatos.

A seguir está a lógica por trás da classificação de cada coluna:
-
Classificação por nome: Ordena a lista alfabeticamente.
-
Classificação por e-mail: Ordena a lista alfabeticamente.
-
Classificação por número de telefone: Ordena a lista em ordem numérica.
-
Classificação por nome da empresa: Ordena a lista alfabeticamente.
-
Classificação por cidade: Ordena a lista alfabeticamente.
-
Classificação por país: Ordena a lista alfabeticamente.
-
Classificação por última atividade: Ordena a lista cronologicamente.
Ações de contato
Você pode realizar ações específicas em um contato. Para visualizar essas ações, clique no nome de um contato. Isso abrirá uma barra lateral com os detalhes desse contato e as ações associadas, como ilustrado na captura de tela abaixo.

Ação – Enviar uma nova mensagem
Você pode enviar mensagens de saída para um contato usando o botão “Nova mensagem”, conforme ilustrado na captura de tela acima.
Você pode enviar mensagens de saída da sua página de contato para os seguintes canais de conversação:
-
Website (apenas para contatos identificados por HMAC)
-
Email
-
SMS
-
WhatsApp
Notas de Contato
Você pode adicionar notas e informações importantes a um contato específico. Você pode usar isso para registrar manualmente uma chamada, e-mail ou reunião com o cliente.
Para adicionar notas:
-
Clique no item de menu Contatos no Painel do Chatwoot.
-
Selecione um Contato da lista. (Clique em "
Ver detalhes") -
Na área lateral selecione a aba "
Notas" -
adicione sua nota.

Você também pode usar formatação de texto rica em suas notas e excluí-las conforme necessário.
Filtrando Contatos
Use filtros para agrupar seus contatos e categorizar dados. Para começar a filtrar contatos, siga os passos descritos abaixo.
Passo 1. Clique no botão Filtrar (≡) no topo da sua tela de contatos.
Passo 2. Selecione um filtro no menu suspenso e selecione “Igual a” ou “Diferente de”, conforme aplicável.

Você pode aplicar filtros avançados aos seus contatos. Os seguintes filtros estão disponíveis:
-
Nome do Contato
-
E-mail do Contato
-
Número de telefone
-
Identificador de Contato
-
País
-
Cidade
-
Criado em
-
Última atividade
-
Atributos personalizados adicionados à sua conta
Passo 3. Adicione mais filtros usando os operadores E / OU se necessário.

Passo 4. Pressione o botão “Enviar”. Você será redirecionado de volta à tela de Contatos e verá apenas os contatos qualificados pelos filtros selecionados.
Salvando um filtro como segmento de contato
Uma lista filtrada de contatos mostra uma opção para “Salvar Filtro” no topo da sua tela. Salvar um filtro pode ajudá-lo a revisitá-lo com um único clique.
Passo 1. Clique no botão “Salvar filtro”.
 Passo 2. Nomeie seu filtro e clique no botão “Salvar filtro”. Aqui está um exemplo:
Passo 2. Nomeie seu filtro e clique no botão “Salvar filtro”. Aqui está um exemplo:

Para acessar um segmento de contato posteriormente, clique nele na barra lateral dos seus contatos.

Editando ou revertendo um filtro
Para editar ou limpar os filtros e voltar à lista original, siga estes passos:
Passo 1. Clique no botão “Filtrar”.

Passo 2. O popup abrirá. Aqui, você pode editar os filtros existentes usando os menus suspensos. Você também pode adicionar filtros ou limpá-los todos para reverter à lista original de contatos.

Clique em “Enviar”.