Como usuário do Chatwoot, você poderá gerenciar várias conversas com vários clientes de vários canais em um único painel.
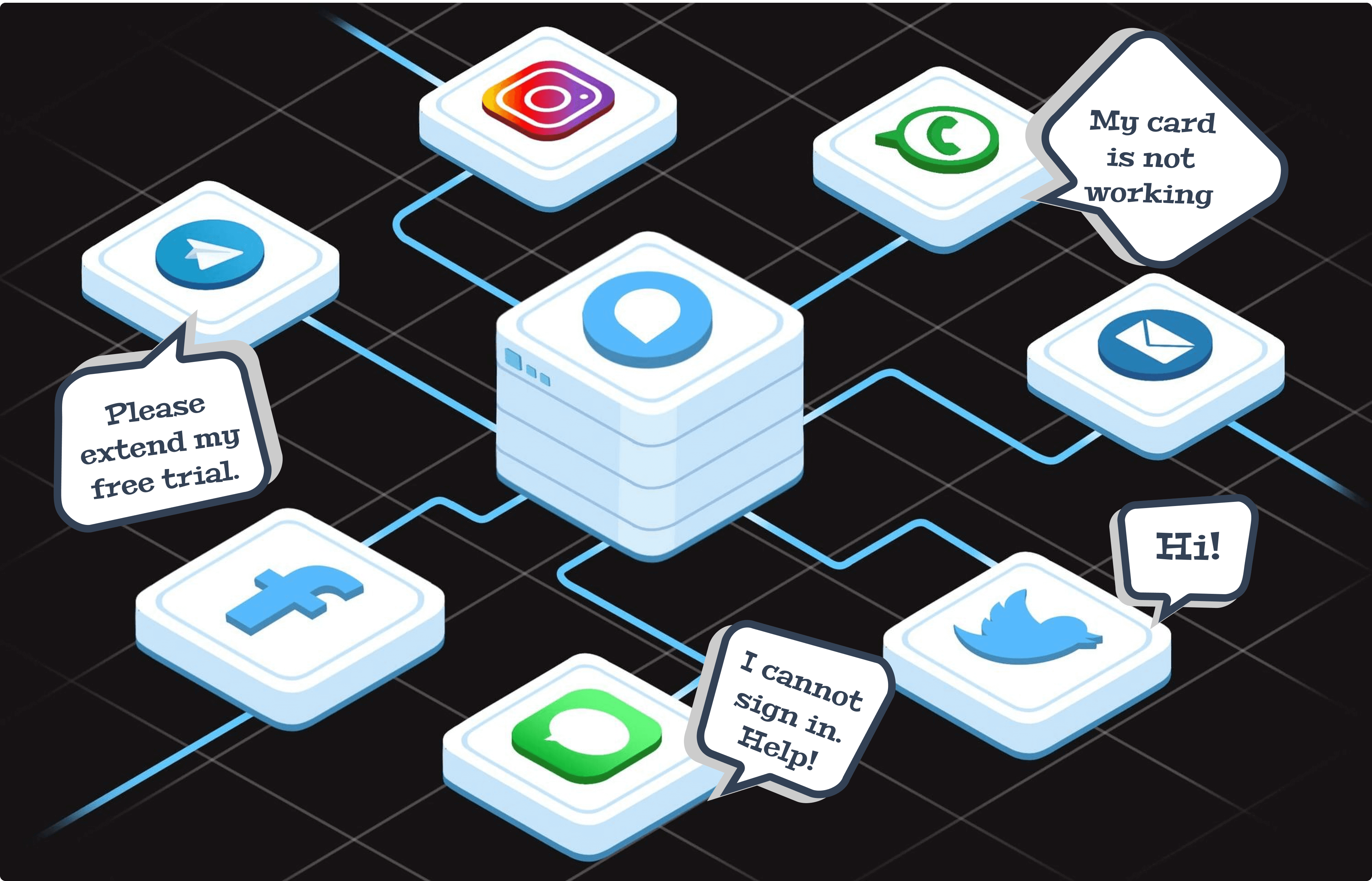
Vamos decompor a palavra-chave “canais” desta declaração.
O que é um canal?
Um canal é um modo de comunicação que seu cliente seleciona para falar com você. Qualquer coisa e qualquer coisa da lista abaixo pode ser chamada de canal.
-
Seus e-mails de suporte ou de trabalho
-
Chat ao vivo no site ou aplicativo
-
Interações de mídia social de plataformas como Twitter, Instagram, Facebook
-
Interações de mensagens na nuvem de plataformas como WhatsApp, Line, Telegram
-
SMS
-
Bot de bate-papo
-
Qualquer outro aplicativo relevante para seu negócio ou caso de uso (pode ser conectado por meio de APIs)
Você pode conectar um ou todos esses canais à sua conta Chatwoot e conversar com seus clientes.
PS No Chatwoot, uma instância de um canal é chamada de caixa de entrada .
Como o Chatwoot funciona para você?
Com base nos canais que você escolher manter para sua organização, seus clientes poderão contatá-lo por qualquer um deles. Digamos que você habilite a conta do WhatsApp da sua organização, o chat ao vivo do site e o suporte por e-mail. Sempre que um cliente lhe enviar uma mensagem por qualquer um desses canais, ela se tornará uma nova conversa no Chatwoot.
Cada nova conversa é listada cronologicamente no painel do Chatwoot (a mais recente no topo). Pense nisso como usar o WhatsApp ou Gmail. Sempre que alguém lhe envia uma nova mensagem, ela aparece no topo da sua lista de chats e você pode atendê-la quando quiser.
Esta é a aparência de uma lista típica de bate-papos provenientes de diferentes canais em seu painel:

Experimente agora: Crie uma conversa no Chatwoot.
Inscreva-se para obter sua conta e você poderá configurar sua primeira caixa de entrada/canal conosco agora. Para fins explicativos, configuraremos agora um canal no site (chat ao vivo). Se desejar configurar um canal diferente, consulte os procedimentos passo a passo detalhados aqui .
Vamos levar sua primeira conversa do site para o Chatwoot:
Passo 1 . Vá para Configurações → Caixas de entrada → “Adicionar caixa de entrada”.

Passo 2 . Clique no ícone "Site".

Passo 3 . A seguir, preencha os campos que você vê na tela. Para entender o que esses campos significam e finalizar a configuração, consulte este guia detalhado .
Passo 4. Acesse o site onde você ativou o chat ao vivo. Abra o widget de chat ao vivo e envie uma mensagem.
Passo 5. Agora abra o painel do Chatwoot e você poderá ver a mensagem e respondê-la!
🎉 Parabéns! Você já tem uma conta Chatwoot ativa. Vamos seguir em frente.
O que fazer quando você recebe uma conversa?
Resposta curta : apenas converse!
Resposta longa : ao abrir um determinado bate-papo/conversa, você pode responder na caixa de resposta. Chatwoot enviará a mensagem ao seu cliente pelo mesmo canal pelo qual ele entrou em contato com você. Por exemplo, se um cliente lhe enviar um e-mail sobre um problema de entrega e você responder na caixa de bate-papo do Chatwoot, ele receberá sua resposta na própria caixa de entrada do e-mail. E eles podem responder a você pelo próprio e-mail.
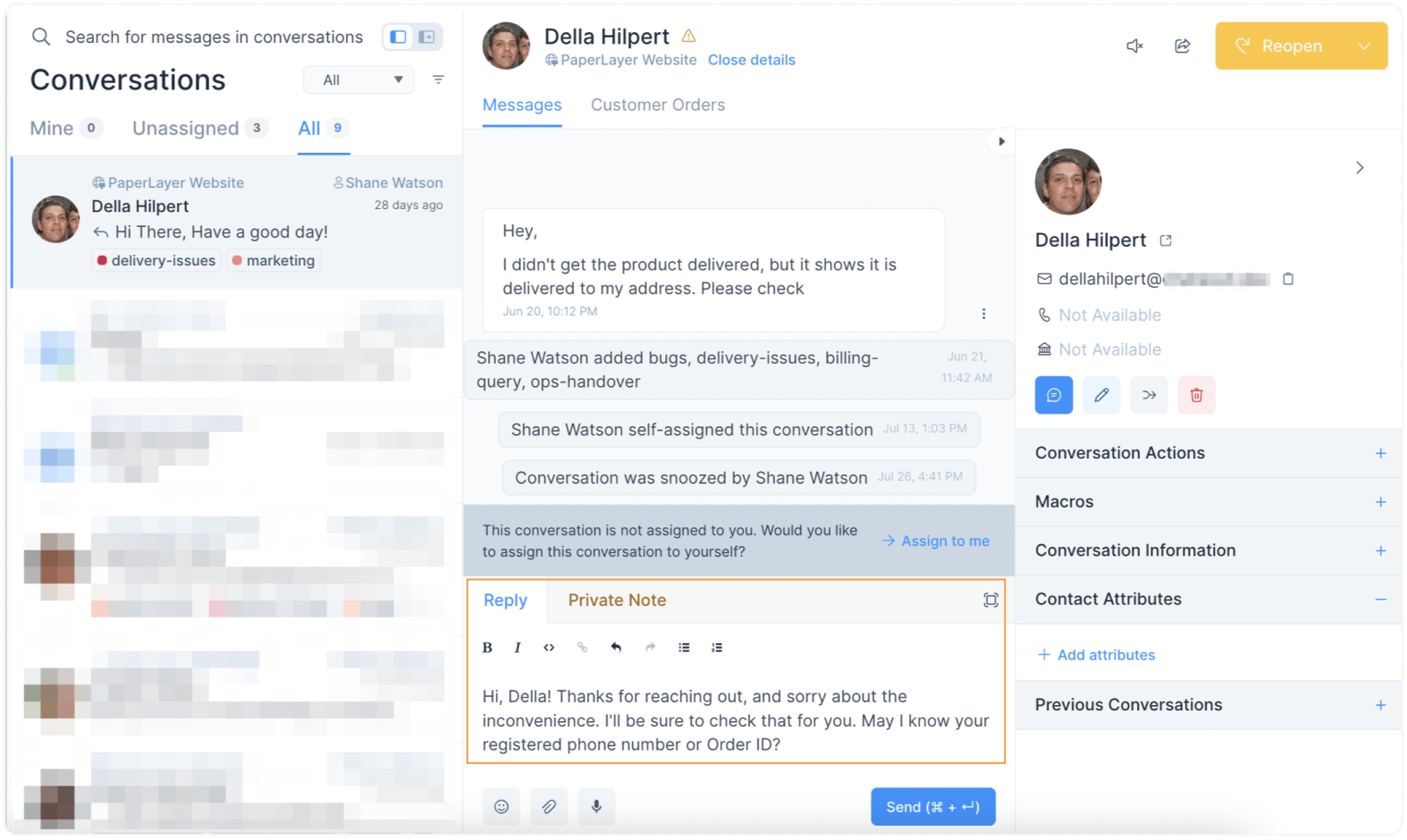
Essa troca constante de mensagens facilitará a conversa entre você e seu cliente. Você nunca terá que sair da janela do Chatwoot e seu cliente nunca terá que sair da caixa de entrada de e-mail (ou de qualquer outro canal que esteja usando) para iniciar uma conversa.
Além de responder ao seu cliente, você verá muitas opções no painel –– Notas Privadas, Ações de Conversa, Macros e pelo menos mais 15 coisas para fazer. Pode ser opressor. Mas relaxe. Todos esses recursos devem ajudá-lo a usar o Chatwoot de maneira mais rápida e melhor e, portanto, ajudar melhor seus clientes.
Dissecaremos o painel e aprenderemos tudo sobre ele na próxima lição.