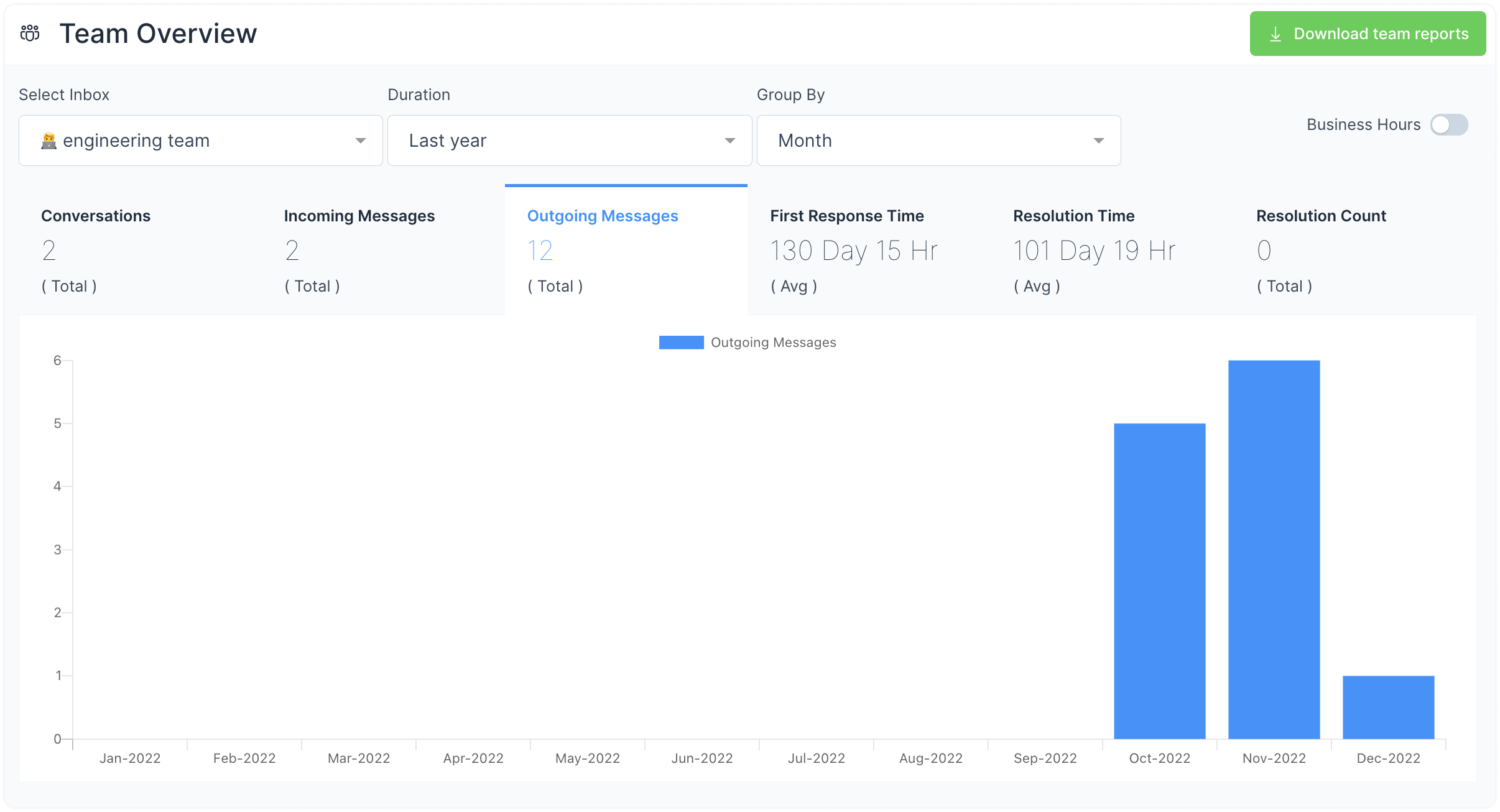Esta lição é uma extensão da Lição 3(a) .
Porque ninguém gosta de aulas longas. 🤷
Respostas predefinidas
Depois de alguns dias atendendo seus clientes, você identificará que sempre usa a mesma saudação ou despedida ou que há dúvidas comuns específicas. Digitar as mesmas respostas repetidamente sem obter um tom de frustração em sua mensagem parece um trabalho sobre-humano para nós.
Então, em vez disso, introduzimos Respostas Predefinidas –– para reduzir o trabalho repetitivo. Isso permite que você salve mensagens enviadas com frequência como modelos e use-as rapidamente em um bate-papo com a ajuda de códigos de acesso.
O que é uma resposta automática no Chatwoot?
Respostas predefinidas são como sua munição. Estes são os seus modelos de resposta salvos que podem ser usados a qualquer momento para enviar rapidamente uma resposta a uma conversa.
Como criar respostas automáticas?
Temos um documento detalhado para isso.
Os agentes podem criar respostas automáticas?
Sim.
Os Agentes podem acessar e usar as Respostas Predefinidas criadas por outros agentes?
Sim.
Como usar o recurso Respostas Predefinidas?
Você usa respostas automáticas durante conversas. Siga as etapas a seguir.
Passo 1. Na conversa em que você precisa usar a resposta automática, digite **/**na caixa de resposta. Isso exibirá a lista de todas as respostas automáticas em sua conta.

Passo 2. Se você lembrar o nome do shortcode, digite-o após /. Caso contrário, navegue pela sua lista e clique nela. Sua caixa de resposta será preenchida com a resposta salva. Seria algo assim:

Essa foi uma frase completa escrita em um clique!
Passo 3. Pressione Enviar. 🤷♀️
Personalização
Cada contato ou conversa é único e há algumas informações que você pode querer acompanhar sobre eles. Informações personalizadas são informações sobre sua conversa ou contatos. Informações como – plano de assinatura, data de assinatura, data de inscrição, item mais pedido, último item pedido, etc. Por que personalizar? É porque você pode criar suas próprias informações personalizadas em vez de se ater as referências padrões, como e-mail, número de protocolo, sistema operacional, localização, etc.
O que é um atributo personalizado no Chatwoot?
É um tipo particular de informação que você cria para suas conversas ou contatos. Isso ajuda você a rastrear informações essenciais sobre eles.
Você pode criar atributos para toda a conta e aplicá-los durante uma conversa.
Como adicionar um atributo personalizado ao Chatwoot?
Temos um documento detalhado para isso.
Os agentes podem criar atributos personalizados?
Sim.
Os agentes podem acessar e usar os atributos personalizados criados por outros agentes?
Sim.
Como usar o recurso Atributos Personalizados?
Você pode usar atributos personalizados em duas partes, conforme explicado abaixo.
Para aplicar em conversas/contatos
Passo 1. No seu painel, ao abrir uma determinada conversa, você encontrará uma seção que diz “Informações da Conversa” ou "Atributos do Contato", sendo eles personalizações feitas para as conversas e para os contatos, respectivamente. Clique no sinal de + para expandi-lo.
Passo 2. Você verá uma lista com os atributos personalizados criados por você e abaixo deles um linha tracejada com um ícone de lápis ao lado, clique no lápis para editar a informação preenchendo as lacunas que achar necessário.

Passo 3. Com base no tipo de atributo que você adicionou (lista, caixa de seleção, texto, etc.), preencha-o como desejar. Aqui está um exemplo:

Imp : Para adicionar atributos de contato, siga o mesmo procedimento descrito acima, mas use a seção Atributos de contato da barra lateral do bate-papo.
2. Para filtrar conversas e contatos
Filtrando conversas
Passo 1. Acesse “conversas” e pressione o ícone de filtro para visualizar uma lista de filtros de conversas disponíveis.
Passo 2. Role para baixo até a parte “Atributos personalizados”. Selecione o que você deseja. Consulte a captura de tela:

Filtrando contatos
Passo 1. Vá em “Contatos” e pressione o ícone de filtro para visualizar uma lista de filtros de contatos disponíveis.
Passo 2. Role para baixo até a parte “Atributos personalizados”. Selecione o que você deseja. Consulte a captura de tela:

Automação
Tarefas como organizar conversas, atribuir equipes e agentes e atribuir rótulos são importantes para evitar confusão. Mas ter que fazer isso em cada conversa que você recebe é doloroso. Quando o volume de conversas aumenta, fica ainda mais difícil de gerenciar. Portanto, é melhor deixar o trabalho pesado para os bots.
Com o Chatwoot Automation, você pode definir regras simples (ou complexas) em sua conta e iniciar seus fluxos de trabalho – sem gastar um minuto com eles.
O que é automação no Chatwoot?
É um conjunto de regras que um administrador define para a conta para automatizar determinadas tarefas. Alguns exemplos de tais tarefas incluem atribuir agentes ou equipes, adicionar rótulos, suspender conversas, etc. Essas ações são acionadas com base em eventos e condições definidas por você.
Os agentes podem criar regras de automação?
Não. Somente administradores podem.
Os Agentes podem acessar e usar as regras de Automação?
Sim.
Como criar regras de automação?
Temos um documento detalhado para isso.
Como usar o recurso Automação?
Depois de configurar as regras de automação seguindo a documentação fornecida na seção acima, tudo o que você precisa fazer é sentar e relaxar. Afinal, você acabou de automatizar!
Relatórios
Uma semana, um mês, um trimestre, um ano ou qualquer outro período de trabalho no Chatwoot – você perceberá que deseja conhecer métricas específicas. Qual agente responde mais rápido? Qual é a sua pontuação CSAT no último trimestre? Quais agentes estão online atualmente? Que tipo de conversa você mais recebe? –– estas são apenas algumas perguntas para as quais você procurará respostas. Por isso, criamos Relatórios.
O que são relatórios no Chatwoot?
Você encontrará sete tipos de relatórios no Chatwoot.
-
Visão geral : visualização em tempo real de suas operações de suporte
-
Visão geral das conversas : para visualizar métricas e KPIs importantes sobre suas conversas.
-
Relatórios CSAT : para rastrear suas pontuações CSAT.
-
Visão geral dos agentes : para visualizar métricas e KPIs importantes sobre seus agentes.
-
Visão geral dos rótulos : para ver quais rótulos obtêm mais conversas e métricas associadas.
-
Visão geral da caixa de entrada : para visualizar métricas e KPIs importantes sobre suas caixas de entrada/canais.
-
Visão geral da equipe : para visualizar métricas e KPIs importantes sobre suas equipes.
Como usar o recurso Relatórios?
Passo 1. Na barra lateral esquerda, selecione o ícone do gráfico de barras para ver a lista dos sete relatórios listados acima.
Passo 2. Clique em qualquer relatório que deseja ver.
Passo 3. Selecione o nome do agente específico relevante na visão geral do agente, o nome da caixa de entrada na visão geral da caixa de entrada e assim por diante.
Passo 4. Defina a duração.
Passo 5. Clique em uma métrica específica para visualizar o gráfico associado. Aqui está um exemplo: